Zoomは、米国Zoom Video Communications社が提供するシステムであり、当プレゼンテーション・カレッジを運営するシンメトリー・ジャパン株式会社とは一切の関係がありません。下記の良くある質問は、シンメトリー・ジャパンの調査に基づくものであり、その正確性を保証するものではありません。誤りの指摘やご要望は、メニューの「お問合せ」からご連絡下さい。
Zoomの使い方を知りたい方は、ズームの使い方セミナー入門編、ズーム主催者セミナーをご覧下さい。
最終更新日:2021年3月7日
| AC | 有料 | 分類 | 質問 | 回答 | 参考サイト |
|---|---|---|---|---|---|
| Zoomとは | そもそもZoomとは何ですか? | Zoom (ズーム)とは、米国Zoom Video Communications社(米Zoom社)が提供するパソコン上のテレビ電話システムです。 | - | ||
| 1 | Zoomを使うのにお金はかかりますか? | Zoomは基本的には無料で使えます。しかし、講師としてZoomでセミナーや研修を行うならば、有料プランにするのがお薦めです。 | - | ||
| 1 | Zoomを提供している会社はどうやって儲けているのですか? | Zoomには高機能な有料版もあります。無料版で使い勝手を試してもらい、気に入った人には有料版を購入してもらうことで、米Zoom社は儲けを生み出しています。ちなみに、このようなビジネス展開の方法は「フリーミアム」と呼ばれています。最初はフリー(無料)で、そのあとはプレミアム(課金)すると言うことから生まれた造語です。スマホアプリの「アプリ内課金」も、似たようなものと言えばイメージがつかみやすいでしょう。 | - | ||
| Zoomクライアントソフトをどうやってインストールできますか? | 右記記事をご覧下さい | Zoomクライアントソフトのインストールとアップデート | |||
| 開催中のミーティングに参加者を招待するにはどうしたらよいですか? | Zoom基本画面の左上、ビックリマークアイコンをクリックしてそのZoomミーティングの情報を表示し、[URLのコピー]で参加用のURLをコピーしてメールするのが一番のお薦めです。 | 開催中のZoomミーティングに招待する | |||
| 将来のZoomミーティングを設定する方法を教えて下さい | 将来のZoomミーティングを設定するには、下記3つの方法があります。1. Zoomクライアントアプリで「スケジュール」から設定。2. Zoom.usにログインして設定、3. Googleカレンダーで設定。最初の二つのやり方の詳しい説明は右記記事に詳細があります。3番目のGoogleカレンダーで設定するためには、事前にZoomとGoogleアカウントを設定しておく必要があります。 | 将来のZoomミーティングをスケジュールする | |||
| Skypeとの比較 | Skypeを使っているけど、わざわざZoomを使う必要はありますか? | ZoomはSkypeよりも「会議」や「講義」をしやすい機能があり、本格的なリモートワークでのコラボレーションにはZoomが適しています。もちろん簡単な打合せであればSkypeで気軽に、ということもできるので、要は使い分けです。 | - | ||
| ZoomとSkypeとの違いは何ですか? | 違いはいろいろありますが、講師としてZoomを使ってセミナーや研修を提供するという観点でのZoomの三大メリットは、1. 録画が簡単にできる、2. 少人数でのグループワークができる、3. AC (Audience Control)機能が豊富、です。 | ZoomとSkype(スカイプ)の違い | |||
| Zoomで、Skypeのように相手を指名して電話をかけることはできますか? | Zoomでもスカイプのような使い方はできます。ただし、そのためには電話をかける相手を事前に連絡先に登録しておかなければなりません。 | ZoomをSkypeのように使う方法 | |||
| 呼び出し音はどのくらい鳴り続けるのですか? | 1分間鳴り続けます | - | |||
| ウェビナー | ZoomウェビナーとZoomミーティングの違いは何ですか? | Zoomミーティングは双方向での会議やセミナーに、Zoomウェビナーは一方通行での後援に適しています。詳しくは左記の記事をご覧下さい。 | Zoomウェビナーでオンラインセミナーを実施 | ||
| 連絡先 | Zoomには連絡先機能はありますか? | あります | - | ||
| 連絡先のグループ機能はありますか? | Zoomクライアントソフト上部のメニューから、[連絡先]たぶを選択肢、→[チャンネル]を選んで下さい。 | - | |||
| 機材 | 参加者としてZoomを使うために、パソコン以外に必要な機材はありますか? | パソコンに内蔵カメラがついていなければ、USB接続などの外付けカメラを用意することをお薦めします。カメラによる画像があるとないとでは、臨場感が大きく異なります。また、音声も意外なほど重要なため、パソコンの内蔵マイクよりも外付けのマイクを使うことをお薦めします。 | - | ||
| 主催者(ホスト)としてZoomを使うために、パソコン以外に必要な機材はありますか? | 上記の機材に加えて、有線LANでの接続とトリプルモニター環境をお薦めしています | - | |||
| 主催者は、参加者が使っている端末がなにか分かりますか? | 分かりません | - | |||
| 主催者として、2台のカメラを使ってミーティングに臨むことはできますか? | できます。たとえば、パソコンの内蔵カメラとUSB接続の外付けカメラを使ってミーティングに参加できます。ただし、パソコン画面に表示できるのはどちらかのカメラ1台だけで、Zoom基本画面の左下、ビデオカメラのアイコンの隣にある上向きの矢印をクリックすることで切り替えができます | - | |||
| 音声 | Zoomでセミナーに参加する前に自分で接続テストはできますか? | Zoom社が用意した接続テストのための無人ミーティングに参加することで接続テストができます。詳しくは右記記事をご覧下さい。 | Zoom音声接続テスト (米Zoom社のテスト用ミーティングに参加) | ||
| 参加者の中で1人だけ声が小さい人がいます。指摘してあげた方がよいでしょうか? | ご本人は、自分の声が他の人に小さく聞こえていることに気づかないので、指摘してあげてください。その上で、マイク入力音量を調整してもらうとよいでしょう。 | - | |||
| 主催者(ホスト)は、他の参加者のマイクのオンオフはできますか? | できます。その際、「参加者自身がミュートを切ることができるか、参加者はミュートを切ることができないか」の指定もできます | - | |||
| 接続 | 間違ってミーティングを退出してしまいました。戻ってくることはできますか? | 元のミーティングが続いている限り、戻ることができます。ただし、主催者(ホスト)が戻ってこれないように設定した場合はこの限りではありません | - | ||
| 待機ルームに入っても、「ホストがこのミーティングを開始するのをお待ち下さい」から変わらないので入室できないのですが? | いったん退出してから、ミーティングのURLを再クリックして再度待機ルームに入室してみて下さい。 | - | |||
| 1回のミーティングに多くの人が参加すると動作が重くなりますか? | その可能性はあります。これを回避するためには、主催者(ホスト)は、ネットワークに有線接続することをお薦めします | - | |||
| 1 | Zoom会議には時間の制限がありますか? | 無料プランの場合、3人以上の会議は40分までの制限があります。 | - | ||
| ホスト | 主催者(ホスト)とは何ですか? | 主催者とはZoomミーティングを開始する人です。他の参加者の入室を許可できるなど、そのミーティング中で特別の権限があります | - | ||
| 共同ホストとは何ですか? | 主催者から特別な権限を与えられた参加者です。共同ホストは、待機ルームから参加者の入室を許可する、マイクの全ミュート、ギャラリービューでも誰が手を挙げているか分かる、等の権限があります | - | |||
| 共同ホストになれるのは誰ですか? | 無料ユーザーが無料ユーザーを共同ホストにすることができます。 |
- | |||
| 1 | ミーティング開始後に共同ホストを設定できますか? | Zoom基本画面の[参加者]→参加者ウィンドウで対象となるユーザーにマウスオーバー→[詳細]→[共同ホストを依頼]で共同ホストを依頼できます。 | - | ||
| 1 | 一度共同ホストにした人を、普通の参加者に戻すことはできますか?(共同ホストの権限を取り上げる) | できます。参加者ウィンドウで、「共同ホスト権利の取り下げ」を選んで下さい | - | ||
| 1 | 共同ホストは参加者を待機ルームからメインセッションに入室させる許可をできますか? | できます | - | ||
| 1 | 共同ホストは全参加者のミュートをすることはできますか? | できます | - | ||
| Zoomアカウントの設定 (Zoom.us) | Zoomアカウントでプロフィールを設定する方法を教えてください。 | 右記の記事をご覧下さい。 | Zoomアカウントの設定 (Zoom.us)その1 プロフィール | ||
| Zoomアカウントでミーティングを設定する方法を教えて下さい。 | 右記の記事をご覧下さい。 | Zoomアカウントの設定 (Zoom.us)その2 ミーティング | |||
| Zoomアカウントで記録を設定する方法を教えて下さい。 | 右記の記事をご覧下さい。 | Zoomアカウントの設定 (Zoom.us)その3 記録 | |||
| Zoomアカウントでミーティングを設定する方法を教えてください。 | ミーティングのスケジュールやパーソナルミーティングIDなどに関しては右記記事をご覧ください。 | Zoomアカウントの設定 (Zoom.us)その4 設定1 | |||
| Zoomアカウントでミーティングを設定する方法を教えてください。 | パスワード関連は右記記事をご覧ください。 | Zoomアカウントの設定 (Zoom.us)その5 設定2 パスワード関連 | |||
| Zoomアカウントで「ミーティングにて(基本)」を設定する方法を教えてください。 | 右記記事をご覧下さい。 | Zoomアカウントの設定 (Zoom.us)その6 設定3 ミーティングにて(基本) | |||
| Zoomアカウントで「ミーティングにて(基本)」を設定する方法を教えてください。 | 右記記事をご覧下さい。 | Zoomアカウントの設定 (Zoom.us)その7 設定4 ミーティングにて(基本)中編 | |||
| Zoomアカウントで「ミーティングにて(基本)」を設定する方法を教えてください。 | 右記記事をご覧下さい。 | Zoomアカウントの設定 (Zoom.us)その8 設定5 ミーティングにて(基本)後編 | |||
| Zoomアカウントで「ミーティングにて(詳細)」を設定する方法を教えてください。 | 右記記事をご覧下さい。 | Zoomアカウントの設定 (Zoom.us)その9 設定6 ミーティングにて(詳細)前編 | |||
| Zoomアカウントで「ミーティングにて(詳細)」を設定する方法を教えてください。 | 右記記事をご覧下さい。 | Zoomアカウントの設定 (Zoom.us)その10 設定7 ミーティングにて(詳細)後編 | |||
| 名前 | 参加ネームとは何ですか? | 参加ネームとは、今参加しているミーティングで他の参加者に見えるご自身の名前です。参加ネームは、ギャラリービューの自分の画像の下に表示されます | - | ||
| 参加ネームを変えることはできますか? | Zoom基本画面の[参加者]→参加者ウィンドウで自分のところにマウスオーバー→[詳細]→[名前を変える]で変更できます | - | |||
| もともとの名前を変えるためにはどうしたらよいですか? | Zoomでアカウントをつくった方は、インターネット上のhttps://zoom.us/から サインインして、[プロフィール]→[編集]で変更できます | Zoomの参加ネーム、登録名を変える | |||
| 1 | 他の参加者の参加ネームを変えることはできますか? | ご自身がホストか共同ホストの場合、他の参加者の参加ネームを変えることができます | - | ||
| BOS中に他の参加者の名前を変えることはできますか?その場合、BOSからメインセッションに戻ってきても、変えた名前になるのですか? | 変えることができます。BOSから戻ってきても、変えた後の名前のままです | - | |||
| 画面 | ホストが共有した画面の上に参加者の顔がかぶって資料が見にくいのですが? | 参加者標準画面設定(ASP)に設定することをお薦めしています。 |
ギャラリービューとスピーカービューだけでなかったZoom画面設定の難しさ | ||
| ASPは分かったのですが、左右表示モードを有効にした方が便利なときもあると思うのですが? | その場合は、左右表示モードを取り入れてください。ただし、あるユーザーは左右表示モード、別のユーザーは左右表示モードをオフにしていると、参加者の画面構成がバラバラだとやりにくくなります。要は、すべての参加者が同じ画面構成になる、ということです。 | - | |||
| ギャラリービュー、スピーカービューの違いは何ですか? | ミーティング参加者のサムネイルビデオが同じ大きさになっているのがギャラリービューです。スピーカービューでは、発言をしている人、もしくは主催者(ホスト)が指定した人が大きく表示されます。 | - | |||
| スポットライトビデオとは何ですか? | スポットライトビデオとは、主催者による設定で、「この人をメインの話し手にしたい」というのを明らかにするものです。参加者の画面が自動的にスピーカービューに切り替わり、大きく表示されるのが固定されます。スポットライトビデオは、ミーティングが3人以上の時に使えます。また、ビデオカメラをオンにしていない参加者にはスポットライトビデオを当てることはできません。(旧記述)スピーカービューでは、大きく表示されるのが固定されます。ギャラリービューでは、他の人が話しているときにも、画像に黄色い枠が常についています。 | - | |||
| 参加者が、他の誰かをスポットライトビデオで強調できますか? | 参加者によるスポットライトビデオの設定はできません。仮に、「この参加者をメインの話し手にしたい」という場合は、主催者、もしくは共同ホストがその操作を行ってください。 | - | |||
| 主催者(ホスト)として画面共有している際も、参加者の顔をギャラリービューをできるだけ多く表示したいと思っています。どうしたらよいでしょうか? | トリプル・モニター体制を構築し、その上で外部モニターを「拡張モード」で使うことをお薦めします。通常は25人まで1画面で表示させることができます。PCのスペックが高ければ49人まで表示可能です。 | - | |||
| どうやって外部モニターを拡張モードにすることができますか? | Zoomクライアントソフトの設定で「デュアルモニターを有効にする」にチェックを入れてください。その上で、ご自身のパソコンで外部モニターを使う方法は、google検索などしてください | - | |||
| 参加者を一度に49人まで画面表示するにはどうしたらいいですか? | Zoomのクライアントソフトの右上の歯車マークをクリックして設定画面に移動してください。左メニューの「ビデオ」を選択し、右パネルの「ギャラリービューで画面あたりに表示する最大の参加者数」で「49名の参加者」を設定します。パソコンの性能がある程度高くないと、この「49名の参加者」を選択することができません。 | - | |||
| 主催者が画面共有しているとき、他の参加者の顔が4人までしか映らないのですが | ミニウィンドウ内のサムネイルの表示で「グリッドビデオ」を選択した上で、グリッドビデオの大きさを変えることができます。ただし、これは標準的な画面(ASP)ではないので、おすすめではありません。 | - | |||
| Snap Camera (スナップカメラ)とは何ですか? | Snap Cameraは米Snap Inc.が提供する画像修正サービスです。Snap Cameraを使うと、Zoomミーティング参加時にメーキャップの効果を追加することができます。 | - | |||
| 主催者が画面を共有しているとき、ESCキーを押しても全画面表示がオフにならないのですが? | 共有画面上部の[オプション表示]→[全画面表示を終了]を選択してください | - | |||
| ブレークアウトセッションから戻ってきたとき、Zoomの画面が小さくなってしまっています。最大か表示にしようと思っても、「オプションを表示」のボックスが邪魔をしているのですが? | オプションを表示のボックスは移動することができます。マウスでドラッグしてください。 | - | |||
| バーチャル背景 | Zoomのバーチャル背景とは何ですか? | Zoomミーティングでカメラを使う際、実際のカメラに写ったものではなく、自身の指定した画像を背景として投影する機能です | - | ||
| バーチャル背景がうまく使えないのですが | Zoomのバーチャル背景機能はある程度パソコンの性能が高くないと使えません。性能が低いパソコンの場合、グリーンスクリーンと呼ばれる緑色の布を背景として使うことをお薦めします。 | Zoomのバーチャル背景のためにグリーンスクリーンを買ってみた | |||
| 録画 | Zoomには録画機能がありますか? | あります | - | ||
| 録画はどこに保存されるのですか? | 有料ユーザーの場合、録画の保存先をクラウド(インターネット上)かローカル(自身のパソコン)か選べます。無料ユーザーの場合、保存先はローカル(利用中のパソコン)のみです。 | - | |||
| 参加者は録画できますか? | 参加者はホストの許可を受けた場合のみローカル録画を行うことができます。録画の開始および保存はホストのみに権限が付与されています。 | - | |||
| 共同ホストは録画できますか? | 共同ホストはホストの許可を得なくても録画することができます。 | - | |||
| 主催者から共有されたクラウド録画を見ようと思うとパスワードが求められるのですが? | 右記のページ中段「パスワード保護」のパートに記載してあるパスワードを主催者に教えてもらってください。 | Zoomアカウントの設定 (Zoom.us)その3 記録 | |||
| 手挙げ機能 | 手を挙げる機能とは何ですか? | Zoomの中で、主催者や他の参加者に分かるように、「手を挙げる」ことができます。主催者は、誰かが手を挙げるとポップアップが表示されるので分かります。 | - | ||
| どうやって手を挙げたり手を降ろしたりできますか? | Zoom基本画面の[参加者]→[手を挙げる]→[手を降ろす]です。もしくは、Alt+Yキーでも操作できます。iPhoneの場合、[参加者]→[手を挙げる]です。 | - | |||
| 他の参加者の誰が手を挙げているか、知る方法はありますか? | 参加者ウィンドウで誰が手を挙げているか分かります | - | |||
| 手を挙げる以外に、「はい」「いいえ」のボタンを表示させることはできますか? | Zoom.us→[設定]→[非言語的なフィードバックを有効にする]を有効にすることで、はい、いいえ、ゆっくりと、等のボタンが現れます | - | |||
| 非言語的なフィードバック | 「非言語的なフィードバック」とは何ですか? | Zoom.usの中でこの機能を有効にすることで、参加者パネルの下部に緑の「はい」ボタン、赤い「いいえ」などのボタンを表示させることができます。 | - | ||
| 「非言語的なフィードバック」を有効にすると、参加者はミーティングに参加すると自動的にボタンを見ることがでkるのですか? | ミーティングに参加後、「参加者」アイコンをクリックするとボタンを見ることができます。 | - | |||
| 「非言語的なフィードバック」はミーティング中に設定を変更できますか? | ミーティング中の設定変更はできません | - | |||
| チャット | Zoomにはチャット(テキストによる会話)機能がありますか? | あります | - | ||
| チャットでURLを送った場合、受け取った相手がクリックできないのですが? | Zoomクライアント5.0以降はクリックできるようになりました。 |
- | |||
| チャットは保存するにはどうしたらよいですか? | 「Zoomグループチャット」パネルの3点メニュー「・・・」を開いて、[保存]を選択してください。チャットの自動保存、手動保存、もしくは保存することができない設定は、主催者によってコントロールされます。詳しくは右記サイトをご覧下さい。 | Zoomアカウントの設定 (Zoom.us)その5 設定3 ミーティングにて(基本) | |||
| プライベートチャット機能とは何ですか? | 全員に対するチャットとは別に、1人の参加者を指定してその人だけにチャットを送る機能です。たとえば、Aさん、Bさん、Cさんが会議をしているとして、BさんからCさんにプライベートチャットを送った場合、Aさんからはまったく見えません | - | |||
| プライベートチャットの内容を、ホストが見ることができますか? | できません | - | |||
| プライベートチャットを複数の人に送れますか? | 送れません | - | |||
| ファイル送信機能 | Zoomの中でファイル送信はできますか? | できます。 | Zoomでのファイル送受信 | ||
| セキュリティ | 参加者を退出(削除)させることはできますか? | ホストが削除することができます。また、⼀度削除された参加者の再参加を許可しないように、Zoom.usで設定することもできます。その詳細は右記で確認下さい。 | Zoomアカウントの設定 (Zoom.us)その8 設定5 ミーティングにて(基本)後編 | ||
| ホワイトボード | ホワイトボード機能とは何ですか? | オンライン上に仮想のホワイトボードがあり、そこに参加者全員で書き込めるというものです | - | ||
| ホワイトボードをどうやって起動するのですか? | Zoom基本画面の「画面共有」→共有アプリ選択画面で[ホワイトボード]を選択してください | - | |||
| コメントをつける | コメントをつける機能とはなんですか? | Zoomホワイトボード機能や、画面共有の際、文字や線を書き込む機能のことです | - | ||
| どうやったらコメントをつけることができますか? | 共有中の画面でカーソルを画面上のほうに持って行ってください。「オプションの表示」が出てくるので、その右の下矢印をクリックしてメニューを開きます。その中から[コメントをつける]を選んでください。 | - | |||
| 他の人が書いたコメントが画面に表示されるまで、タイムラグがありますか? | あります。 | - | |||
| コメントツールバーの並び替えはできますか? | できません | - | |||
| スタンプの色を変えることはできますか? | スタンプの色を変えることはできません | - | |||
| 画面共有 | 画面共有機能とは何ですか? | Zoomミーティングの中で、参加者の誰か1人が、自身のパソコン上の資料(パワーポイントなど)を他の参加者に見せる機能です。※設定によっては、一度に複数の参加者が画面共有することが可能です。 | - | ||
| 共有する画面はパワーポイントでつくるのですか? | セミナーなどで使う場合には、パワーポイントがもっとも一般的です。状況によってはExcelを見せたり、Evernoteを見せることもあります。この疑問を持つ方は、ZW分離が理解できていないので、それが分かると頭の中が整理されます。 | - | |||
| 参加者も画面共有できるのですか? | 参加者も画面共有できます。ただし、主催者の設定で、参加者に画面共有させないようなミーティングを開催することもできます。 | - | |||
| 画面共有の際、フォルダの中身を見せないようにするにはどうしたらいいですか? | マルチアプリ法で画面共有すると、共有者のパソコンの中身が見えてしまう可能性があるので、シングルアプリ法での共有をお薦めしています。 | Zoomのセキュリティ更新情報 (5月22日付) | |||
| ホワイトボードを使った際、保存した画像を共有したいのですが、アプリケーション選択画面で見つかりません。 | ホワイトボードを保存した画像は、Zoom外です。まずはWindowでその画像ファイルを開いてください。この疑問を持つ方は、ZW分離が理解できていないので、それが分かると頭の中が整理されます。 | - | |||
| ブレークアウトセッション (BOS) | ブレークアウトセッション(Breakout Session: BOS)とは何ですか? | ミーティングの参加者を少人数のグループに分けて、それぞれのグループの中でビデオ会議をするというしくみです | - | ||
| ミーティングを設定するとき、どうやったらBOSを有効にできますか? | Zoom.usログイン後、左メニューから「設定」をクリック。画面中段の「ブレイクアウトルーム」を有効にして下さい | Zoom 設定 ブレークアウトセッションを有効にする | |||
| 1 | 主催者(ホスト)は個々のBOSに参加できますか? | 主催者は、自分で選択したBOSに参加すること、別のBOS荷移動すること、そのBOSから一時的に抜けることができます。一度に複数のBOSに参加することはできません | - | ||
| 1 | BOS参加者から、主催者(ホスト)にBOSに参加するよう依頼することはできますか? | BOS基本画面で「ヘルプを求める」アイコンをクリックして下さい。 | - | ||
| BOSのグループ分けはどうやって決めるのですか? | 主催者(ホスト)がグループ数を指定すれば、Zoomが自動で振り分けます。もしくは、自動振り分けの後、主催者(ホスト)による手動で調整も可能です | - | |||
| BOSの組み分けは保存されますか? | 保存されます | - | |||
| 共同ホストはBOSを設定できますか? | できません | - | |||
| 共同ホストはBOSに入れますか? | 入れません | - | |||
| BOS中に参加者同士の画面共有はできますか? | できます | - | |||
| BOS中にチャットはできますか? | できます | - | |||
| BOS中のチャットで、全員宛にチャットをすると、メッセージは誰に届くのですか? | 同じBOSに参加したメンバーにのみ届きます。BOS外の主催者や、他のBOSに参加している人には届きません | - | |||
| BOS中にプライベートチャットはできますか? | できます | - | |||
| BOS中に参加者同士がやりとりしたチャットは、ホストが見ることができますか? | ホストは見ることはできません | - | |||
| 参加者が自分でBOSを設定できますか? | できません | - | |||
| BOSの中で手挙げ機能は使えますか? | 使えます | - | |||
| BOSから退出できますか? | できます? | - | |||
| その後、どうやってBOSに(再)参加することができますか? | Zoom基本画面下の「ブレークアウトセッション」をクリックしてください | - | |||
| BOSは録画されるのですか? | BOSは録画されません | - | |||
| ホストを他の人に渡したときにも組み分けは保存されますか? | 一度ブレークアウトセッションを行った後であれば保存されます | - | |||
| BOSのセッション数の上限はありますか?1セッション当たりの人数上限はありますか? | 最大で50のブレイクアウトルームが作成可能です。また、1つのブレイクルームに最大で200名の参加者収容が可能です(大規模ミーティング200アドオンが必要) | ブレイクアウトルーム入門 | |||
| 1 | 投票機能 | 投票機能は無料ユーザーでもできるのですか? | 投票機能が使えるのは有料ユーザーだけです | - | |
| 1 | 投票は自由記述欄がありますか? | ありません | - | ||
| 1 | 投票で、誰がどの選択肢に投票したか分かりますか? | 記名式の投票のためには、ユーザーを事前登録しておく必要があります。その上で、ミーティング修了後に、Zoomのウェブサイトから[管理者]→[アカウント管理]→[レポート]→レポートを作成という順序で確認できます。 | Zoomの投票作成・実施・レポート作成 (主催者機能) | ||
| 共同ホストは投票に参加できますか? | できません | - | |||
| 研修 | 研修に遅れて入ってきた人には、どう対処したらいいですか? | グループワークの途中から入ってきた人は、参加が難しいと感じてしまうことが多いので、アシスタントから声をかけると良いでしょう。 | - | ||
| 研修参加者は何人までが妥当ですか? | 25人がひとつの目安です。ギャラリービューで、25人まではひとつの画面で見ることができるためです(パソコンのスペックが高いときは1画面49人まで表示させることができます) | - | |||
| 研修の際、質疑応答でチャットは使いますか? | チャットを使った質疑応答は難易度が高いのでお勧めではありません。もし使う場合は、チャット対応専門のアシスタントを用意することをお薦めします。 | - | |||
| セキュリティ | セキュリティを高めるためにやるべきことは何ですか? | Zoomクライアントを常に最新のものにしましょう。Zoomクライアントの名前のアイコンをクリック、アップデートを確認で最新版に更新することができます | Zoomのセキュリティ対策 | ||
| パスワードを参加者に知らせるのに手間がかかるのですが | パスワードをURLに埋め込むことができます。そのためにZoom.usにログインして事前設定が必要ですので、詳しくは右記記事をご参照ください。 | Zoomアカウントの設定 (Zoom.us)その5 設定2 パスワード関連 | |||
| セキュリティの中のミーティングをロックするとは何ですか? | 新たな参加者が入ってこれないようにする機能です。 | - | |||
| クライアント設定 | 一般設定のお薦めを教えて下さい | 右記の記事をご覧下さい | Zoomクライアントアプリの設定 その1「一般」 | ||
| ビデオ設定のお勧めを教えてください | 右記の記事をご覧下さい | Zoomクライアントアプリ設定 その2「ビデオ」設定 | |||
| 画面を共有のお薦めを教えて下さい | 右記の記事をご覧下さい | Zoomクライアントアプリの設定 その3 [画面を共有] | |||
| チャット設定のおすすめを教えてください | 右記の記事をご覧ください | Zoomクライアントの設定その4 「チャット」 | |||
| レコーディング設定のおすすめを教えてください | 右記の記事をご覧ください | Zoomクライアントアプリ設定その5「レコーディングしています」 | |||
| キーボードショートカット設定のお薦めを教えて下さい。 | 右記の記事をご覧ください | Zoomミーティングのキーボードショートカット | |||
| 言語通訳機能 | Zoomの言語通訳機能の使い方を教えて下さい | 右記の記事をご覧下さい | Zoomの「言語通訳機能」を使って、誰でも簡単にグローバル会議が開催できる方法 | ||
| トラブル対応 | 画面の中でボタン(アイコン)が見つかりません | BOSでのヘルプを求めるボタンなどがないときは、三点メニューをクリックしてください。その中にあるはずです。もしくは、Zoom基本画面は常に最大化しておくことをお薦めします | - | ||
| iPhone | チャットで送られた資料をブラウザを見たらZoomの画面に戻れなくなりました | ホームボタンを押して改めてZoomを選んで選んでください | - | ||
| チャットでファイルは受け取れますか? | iPhoneは、チャットでファイルを受け取ることはできません | - | |||
| チャットを保存することはできますか? | チャット全体を保存することはできませんが、個々のメッセージを長押しするとコピーできるので、そのように保存して下さい。 | - | |||
| Android | チャットを保存することはできますか? | チャット全体を保存することはできませんが、個々のメッセージを長押しするとコピーできるので、そのように保存して下さい。 | - | ||
Zoom接続の事前準備
1. はじめてZoomを使う方
Zoom社のサイトから「ミーティング用Zoomクライアント」をダウンロードしてインストールしてください。
2. 事前接続テスト
Zoom社のテスト接続で音声接続をご確認ください
3. 音声接続がうまくいかないとき
下記の音声接続のトラブル対応をお試し下さい。
Zoomの音声接続
1. Zoomの設定と利用しているイヤホン(マイク)があっているかどうか確認
1-1.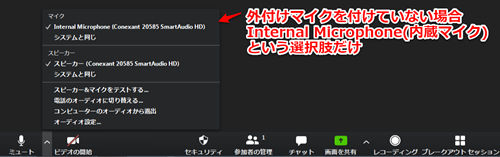
1-2.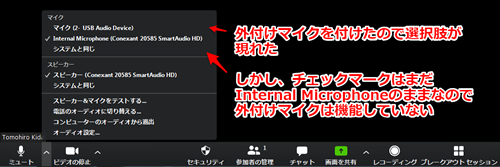
1-3.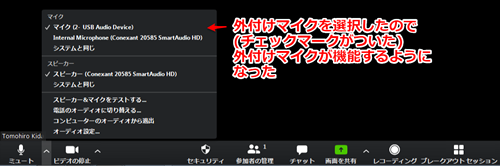
2. イヤホン(外付けマイク)とパソコンの接続を確認
イヤホンジャック(3.5mmプラグ)の場合、1穴か2穴か確認する
2-1. 2穴パソコン(イヤホンとマイクが分かれている) 
2-2. 1穴タイプのパソコン(イヤホンとマイクが一体になっている)
2-3. 1穴用イヤホンマイク

2-4. 2穴用イヤホン。これを1穴パソコンに指すとマイクが使えずに、自分の声が他の参加者に聞こえない
USB接続のイヤホンの場合
- イヤホン(ヘッドセット)についているミュート(音声オフ)ボタンを誤って押してしまっていないかをチェック
- イヤホン接続しているUSBを抜き差し
ブルートゥース接続のイヤホンの場合
- ブルートゥース接続を解除して、パソコン内蔵のマイクを使うことをお薦めします。
- ブルートゥースで、イヤホン以外の器機(キーボードなど)をつかている場合でも、それらの器機のブルートゥース接続を解除して、パソコンのブルートゥース機能をオフにすることをお薦めします。

