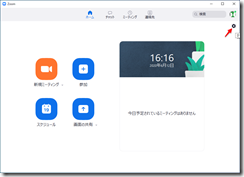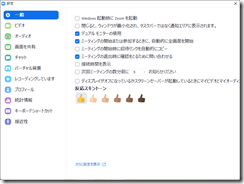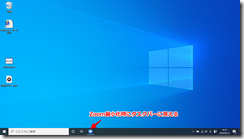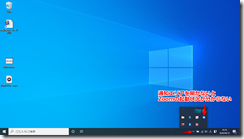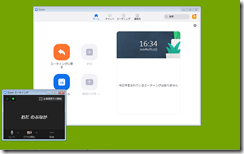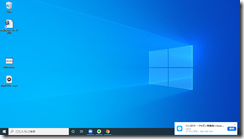Zoomクライアントアプリの設定を解説します。まずはその1として「一般」メニューです。機能の解説とともに、プレゼンテーション・カレッジのお薦め設定も記載します。
Zoomクライアントアプリ設定画面
Zoomクライアントアプリ右上の歯車マークをクリック
Zoomクライアントアプリの一般設定のお薦め
Windows起動時にzoomを起動
このチェックはオフにすることをお薦めします。なぜならば、Windows起動時にzoomを自動起動すると、セキュリティの問題があるのではないかと懸念するためです。もちろん、最近のZoomはセキュリティ強化に力を入れているので問題ないと思いますが、それでも安全を期するに越したことはありません。
閉じると、ウィンドウが最小化され、タスクバーではなく通知エリアに表示されます
このチェックはオフにすることをお薦めします。なぜならば、「いま、Zoomが立ち上がっているか否か」が目に見えて分かった方がよいからです。ここにチェックが入っていると、Zoomが立ち上がっているにもかかわらずタスクバーには表示されない(通知アエリアには表示される)という状況になります。
オフの場合
オンの場合
デュアルモニターの使用
主催者がトリプルスクリーン体制をとるときには、このチェックをオンにして下さい。
ミーティングの開始または参加するときに、自動的に全画面を開始
このチェックはオンオフにすることをお薦めします。お薦めの参加者画面構成(ASP)では、ZoomクライアントをWindows最大化ではじめることになっているためです。逆に、このチェックがオフだと、Zoomミーティング開始時にZoomウィンドウが小さくなってしまいます。
2021年3月29日追記:このオプションはオフがお勧めです。「全画面」という言葉はZoomの場合二つの意味があり、Windowsの最大化と、Zoomの中の全画面表示です。ASPでは全画面表示をオフにしているので、ここでもオフにすべきです。
ミーティングの開始時に招待リンクを自動的にコピー
このチェックは、オン、オフ、どちらでもけっこうです。別記事、開催中のZoomミーティングに招待するで紹介した他のユーザーを招待する際、一手間かけるかかけないかの違いだけです。
ミーティングの退出時に確認をとるために問い合わせる
このチェックはオンにすることをお薦めします。仮にオフだった場合、誤って「退出」ボタンをクリックしてしまうと、そのままZoomミーティングから退出してしまいます。これを避けるために、確認をとる方がよいためです。
接続時間を表示
このチェックは、無料ユーザーの場合オンにすることをお薦めします。3人以上のグループミーティングには40分間の制限があるため、あと何分残っているのかをチェックしやすくするためです。
次回ミーティングの間○分前にお知らせ下さい
このチェックはオンにすることをお薦めします。指定された時間になると、Windows画面右下に通知が現れます。時間は、5分、10分、15分から選ぶことができます。
ディスプレイがオフになっているかスクリーンセーバーが起動しているときにマイビデオとマイオーディオを停止
このチェックはオフにすることをお薦めします。Windowsパソコンでは、設定の一環として一定時間操作がないとディスプレイをオフにする機能があります。これによって電源を節約することができるというものです。これに連動して、Zoomもビデオとマイクをオフにできるというものかと思われます。しかし、この手の機能は思わぬ不具合の原因になりやすいので、よほどの事情がなければオンにする必要はないでしょう。
反応スキントーン
このオプションは、日本人の場合は一番左側のものを選ぶことをお薦めします。人種的な肌の色の違いを表したものですが、余計な誤解を招かないようにすることがお薦めです。
さらに設定を表示
設定画面下部にある「さらに設定を表示」をクリックすると、ブラウザでZoom.usにログインして設定を変更することができます。