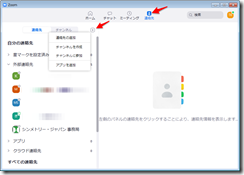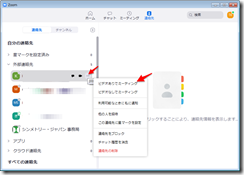»Zoomのよくある質問 »Zoom入門セミナー »Zoom主催者セミナー
ZoomをSkypeの用に使う方法について解説します。まずはユーザー登録した上で、その人をミーティングに「招待」することになります。
目次
実はSkypeのように使えるZoom
Zoomは、よくSkypeとの対比で説明されることが多く、実際にオンラインセミナーの開催においてはZoomの方が「3大メリット」において優れています。
一方で、意外と誤解している人が多いのですが、実はZoomにはSkypeのように「ミーティングする相手を電話のように呼び出す」という機能もあります。ただ、そのためには事前に相手を「連絡先」として登録しておく必要があります。その際、前提条件が下記になります。
- 自身がZoom.usでユーザー登録をしている
- 連絡先として登録したい相手もZoom.usでユーザー登録をして、登録したメールアドレスが分かっている
準備ができたら、Zoomクライアントソフトの上部メニューから[連絡先]をクリックし、連絡先タブを開きます。左上に[連絡先]、[チャンネル]というサブメニューがあり、その横にある+(プラス)アイコンをクリックします。
- 連絡先の追加
- チャンネルの作成
- チャンネルに参加
- アプリを追加
という4つの選択肢が出てくるので、その中から[連絡先の追加]をクリックします。
すると、電子メールアドレスを入力して下さい。というメッセージボックスが現れるので、そこに連絡先として追加したい相手のメールアドレスを入力します。
この招待を、相手の人が承認してくれると、連絡先として登録して、その人に電話をかけるようにZoomミーティングができます。
なお、上記の説明の途中で出てきた「チャンネル」は、Zoomの連絡先を複数登録したグループで、ここからミーティングを開始することで簡単に複数の複数のZoomミーティングができます。
ZoomでSkypeのように相手を呼び出す
では、実際に連絡先に登録した相手とZoomミーティングを行ってみましょう。方法は二つあります。
Zoomクライアントソフトの[連絡先]タブから
Zoomクライアントソフトの[連絡先]タブで、既に登録してある連絡先にマウスオーバーすると、
- チャット
- ビデオありでミーティング
- ビデオなしでミーティング
- 利用可能なときに私に通知
- 他の人を招待
- この連絡先に星マークを設定
- 連絡先をブロック
- チャット履歴を消去
- 連絡先を削除
という選択肢が出てきます。この中から、「ビデオありでミーティング」を選択すると、相手の呼び出しが始まります。呼び出された側のZoomが立ち上がっている場合、ポップアップメッセージが現れ、そこで「承諾」を選択するとZoomミーティングの始まりです。なお、この場合呼び出した側が主催者(ホスト)になるので、相手の人を待機ルームからメインセッションに入室できるように「許可」をクリックする必要があります。
Zoomミーティング開始後に[参加者]ウィンドウから
では、もう一つのやり方、Zoomミーティング開始後に[参加者]ウィンドウから相手を呼び出す方法を解説します。Zoom基本画面で[参加者]アイコンをクリックし、参加者ウィンドウを表示します。右下の[招待]ボタンをクリックすると、既に登録してある連絡先が一覧表示されます。その中から、呼び出したい相手を選択し、右下の[招待]ボタンで上記と同じように相手を呼び出すことができます。なお、この画面では、コントロールキーを押しながら複数の相手をクリックすることで、複数の相手を一括して呼び出すことができます。
さらに詳しい解説は、別記事「開催中のZoomミーティングに招待する」に記載しました。
相手に気づかれないこともあるZoomでもミーティング呼び出し
なお、注意点として、呼び出した相手がZoomアプリを起動していないときは、コールがあったことに気づきません。これはSkypeでも、呼び出した相手がSkypeを立ち上げてない場合と同じ動作です。
さらに、呼び出した相手がZoomを立ち上げていたとしても、呼び出し音が鳴り続けるのは1分間です。その後自動的に切れ、「不在着信」というメッセージがZoomクライアントソフトのチャットタブに残ります。これも、Zoomクライアントソフトを頻繁に見る機会がない場合は、あいてがZoomの呼び出しがあったことに気がつかない場合もあります。