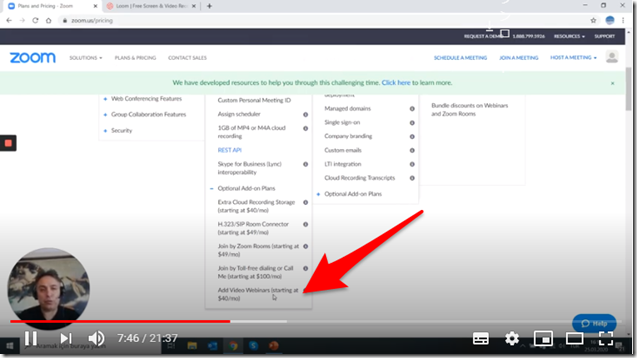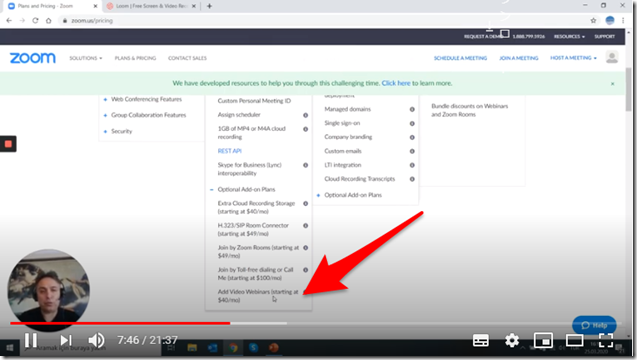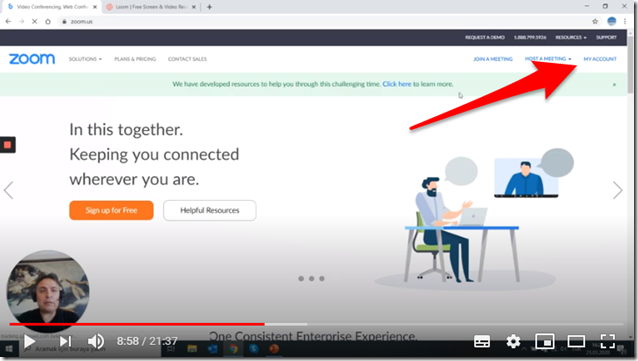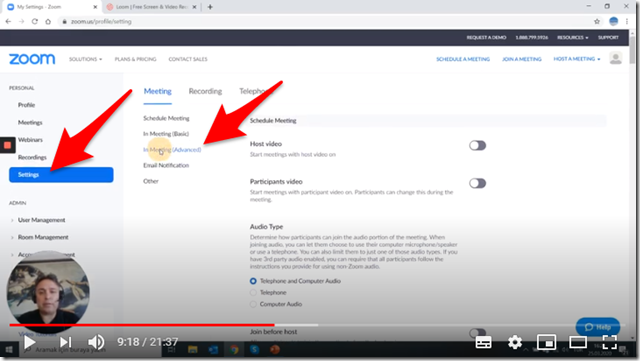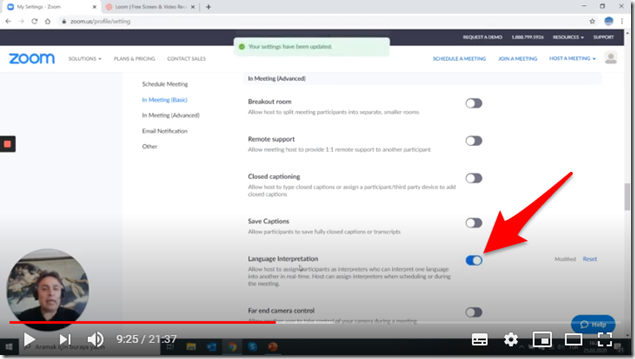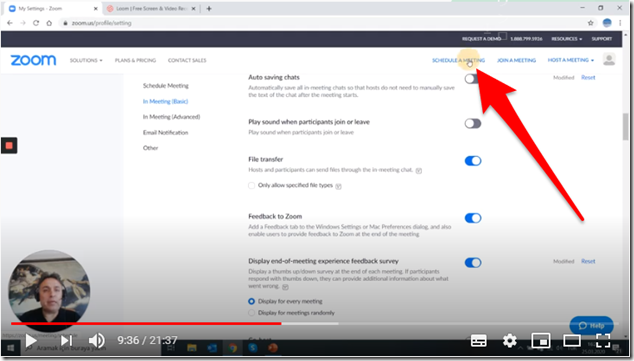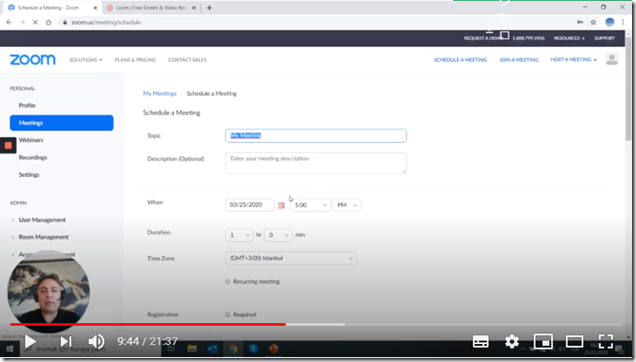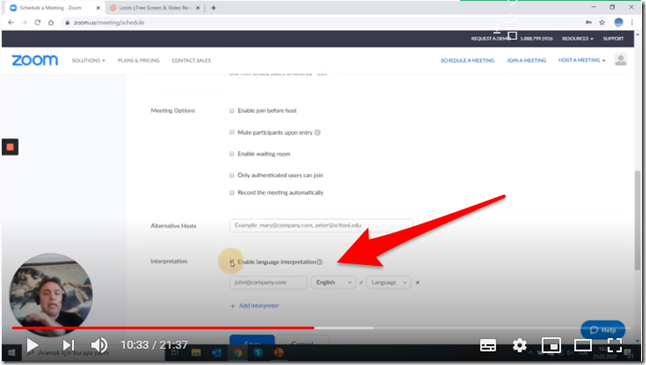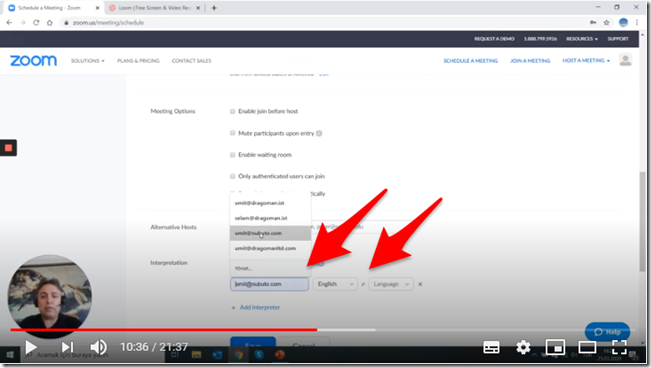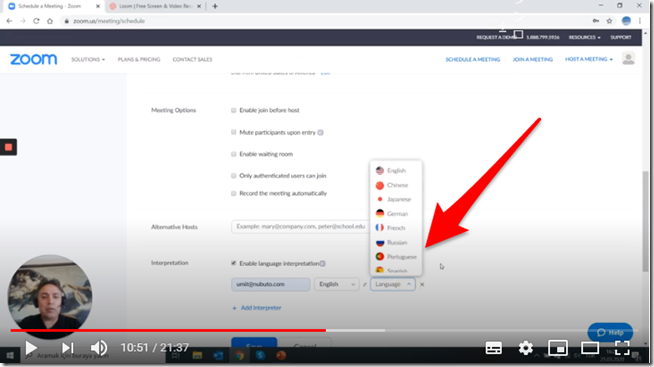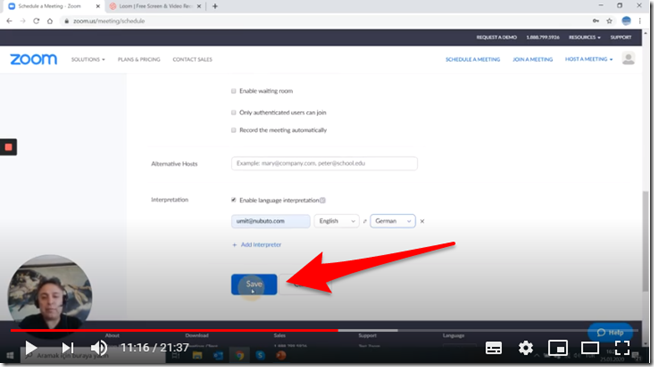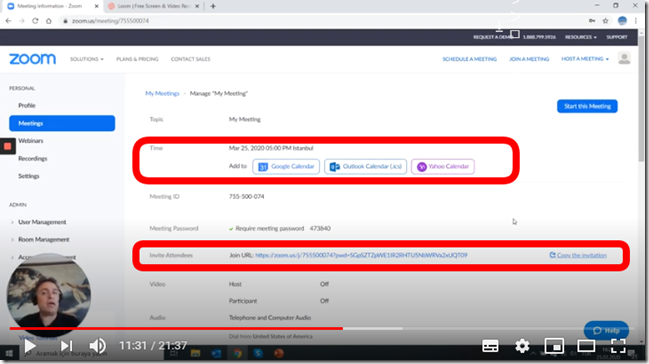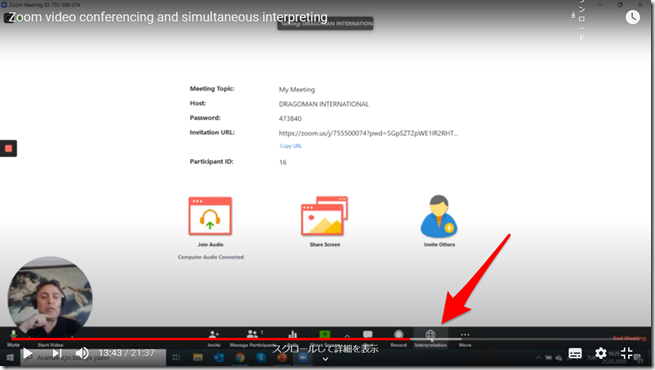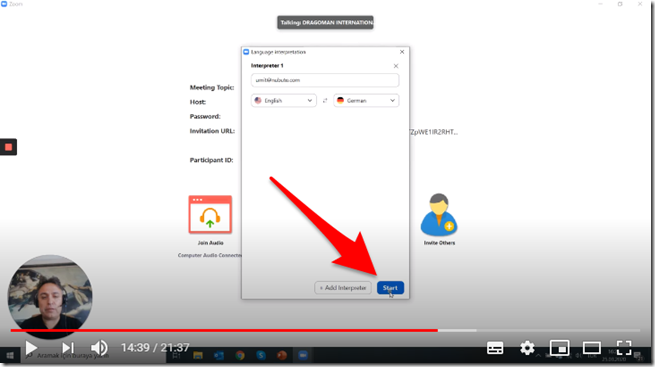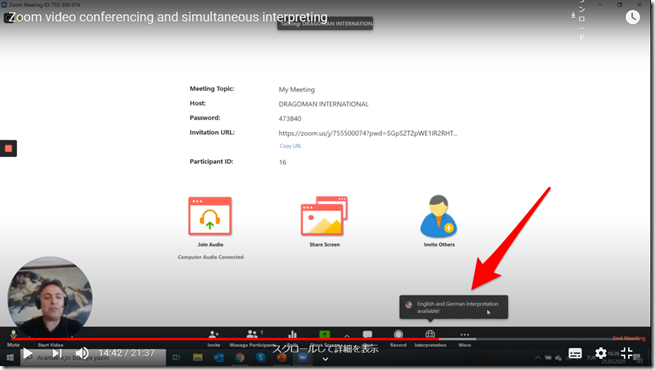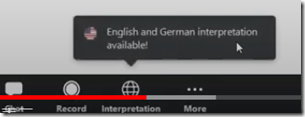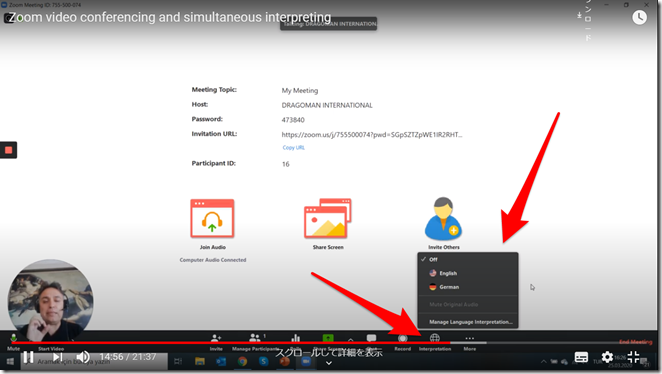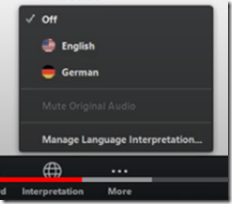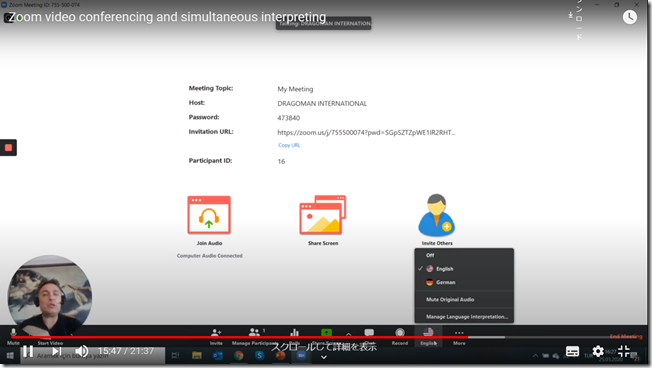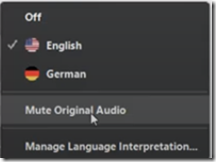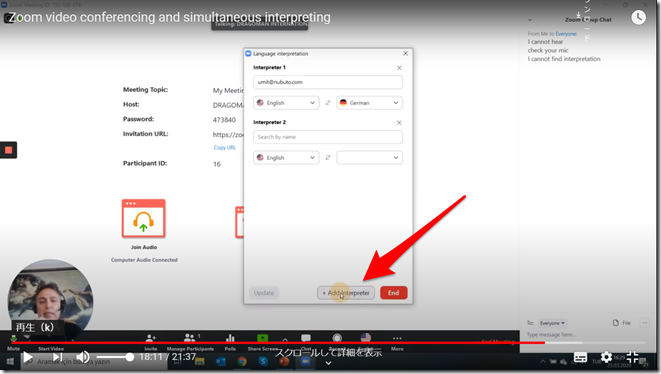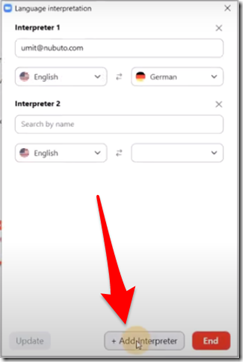2020年8月16日追記:Zoomのチャットを使った翻訳機能を紹介しましたZoom翻訳機能を使ってみた
Zoomを使えば世界中の人とリアルタイムでコミュニケーションがとれますが、それでも「言語の壁」は存在します。これを乗り越えるのがZoomの言語通訳機能です。今回、プレゼンテーション・カレッジの海外ネットワークを使いその機能を調査したので、レポートします。
目次
海外では当たり前のように使われているZoom言語通訳機能

グローバル会議では、同時通訳者を入れることがよくあります。これをZoom上で行うのが「言語通訳機能」です。
ただ、「言語通訳機能」と聞くと、AI通訳がいるのかと誤解されやすいネーミングですが、通訳をする人材を手配することまでは対面でのイベントと同じです。 この同時通訳者に、オンラインでリモート通訳者ブースが準備される、と言った方が正しいでしょう。
特に多言語を使用している欧州では、当たり前のように使われている機能です。
Zoom「Language Interpretation(言語通訳機能)」を活用すると得られるメリット
- 主催者側のメリット
- 外部のシステムとの互換性を気にせず、Zoom内で完結して同時通訳サービスを提供出来る
リモートでも同時通訳を交え、ストレス無く講義や学会を進行出来る
- スピーカー側のメリット:同時通訳なので、自分の話に集中して進行出来る
- 参加者側のメリット:同時通訳を介し、たとえ言語は違ってもストレス無くZoomミーティングに参加出来る
今回、トルコの翻訳会社の知り合い、Umit Ozaydin (ウミット・オザイディン)さんが、Zoom「Language Interpretation(言語通訳機能)」の説明をしていたのでご紹介します。
詳しくは動画をご覧いただきたいのですが、動画は英語なのでポイントとなるところを画像と共に紹介します。
Zoom言語通訳機能を使えるように環境を整える
自身は有料版プロ版で登録していることを伝え、言語通訳機能を使うには、何処を選択するのかを紹介。
動画では 7:09 頃からZoomのプラン紹介スタートしています。
*ビジネス版を契約している人は、アドオン追加しなくてもこの機能は使用できる。
以下は、有料プロ版を選択した場合
プランの選択とオプション
+Optional Add-on Plans (オプションのアドオンプラン)をクリックし、
[Add Video Webiners starting at—(映像ウェビナーを追加する)] で、オプションを追加している事を確認Language Interpretation(言語通訳機能)が出来る環境を整えたら、マイアカウント上で設定をする
Language Interpretation 「言語通訳機能」を機能させる
マイアカウントへすすむ
左側のリストから[Settings(設定)] – [In Meeting (Advanced)(ミーティングにて(詳細)]をクリックする
Language Interpretation の機能をONにしておく。全体の設定は完了。
Zoomミーティングをスケジュールする
実際に言語通訳機能を使うミーティングをスケジュールしてみます。
Schedule A Meeting(ミーティングをスケジュールする)をクリックし、スケジュールページへ進む。
*言語通訳機能はスケジュール不要のインスタントミーティングでは使用できない。必ずミーティングスケジュールをする。
スケジュール作成をする。
*言語通訳機能はスケジュール不要のインスタントミーティングでは使用できない。必ずミーティングスケジュールをする。
スケジュール設定の下方にInter Pretationの項目があり、Enable language pretationにチェックをいれる
(注)この項目が出てきていない場合は、言語通訳機能が使用できていない状態です。再度、全体設定の確認ください。
チェックしたすぐ下の空欄に、通訳者(通訳会社)のメールアドレスを入力し、右横の枠に言語を選択する。
現時点では、主要な言語のみ選択出来る。
(選択肢にない)他の言語を選択しなくてはいけない場合は適当な言語を選び、機能のみ使用する、といった運用上の工夫も必要となってきます。
Saveする。
スケジュール情報をカレンダに登録、または関係者にメールを送信し、連絡をし、完了。
Zoom会議中、Webiner中、の通訳サービスの開始方法
設定する通訳者のアサイン作業と、サービス提供作業を、主催者の画面で確認します。
設定したミーティングに入る。画面下に[Interpretation]ボタンが出ているのを確認し、クリックする。
Interpretation のボタンをクリックする。
Language Interpretationのボックスが出てきて、事前に設定した通訳者の名前と言語が出ています。
「スタート」ボタンを押すと、全ての参加者の画面下に、
「例:)English and German interpretation available」といった通知が表れ通訳サービスが開始される。
通訳サービスを受けたい方の言語の選択方法
参加者の言語選択方法になります。
Interpretationのボタンをクリックすると、その時点で利用可能な言語がでてくる。
言語を選択する。
言語が選択されると、選択された言語の方がボリュームが大きく聞こえる。複数言語が聞こえている状態。
選択した言語のみ聴きたい場合は、Mute Original Audioにチェックをいれる。
*同時通訳者は両方の言語を同時に聴く必要があるため、このような仕様になっています。
Mute Original Audio (*Mute the others が正しい意味) ボタンを押下すると選択した言語以外はきこえなくなる。
*同時通訳者は両方の言語を同時に聴く必要があるため、このような仕様になっています。
その他 Interpreter(通訳者)を追加する場合
通訳が複数人いる場合は、+Add Interpretation のボタンをクリックし、人数を増やすことができます。
*ホスト権限保持者の画面のみでの操作
以上、主な機能の使い方のみご紹介しました。
これからも活躍するZoomリモート会議。機能をうまく使いこなし、是非お仕事に取り入れてください。