目次
- ZoomウェビナーとZoomミーティングの比較
- Zoomウェビナーのパネリストと視聴者
- ZoomウェビナーのQ&Aとチャット機能
- Zoomウェビナーの開始方法
- Zoomウェビナーでホストの設定
- Zoomウェビナーの解約方法
ZoomミーティングとZoomウェビナーの比較
Zoomには、双方向のセミナーを行うのに適した「Zoomミーティング」プランと比較的一方通行のセミナーやイベントを行うのに適した「Zoomウェビナー」プランがあります。ここでは、その機能や使い方を比較します。まずは、「ウェビナー」という言葉の由来です。ウェビナー(Webinar)とは、「Web」と「Seminar」を足した造語で、要するにウェブ上で行うセミナーのことです。最近では、上述のように比較的一方通行、つまり話し手が明確に決まっていて、聞き手は基本的に聞いているだけという形式のウェブセミナーを指すことが多くなっています。
では、Zoomの機能を比較してみましょう。まず、ライセンスの理解ですが、基本的にはZoomウェビナー単体で申し込むことはできません。Zoomミーティングの有料プランを契約したうえで、Zoomウェビナープランを追加契約することで利用可能になります。
| プラン | Zoomミーティング | Zoomウェビナー |
|---|---|---|
| ライセンス |
無料の基本ライセンスでも使用可能だが、3名以上で利用する場合は40分間の時間制限あり |
Zoomミーティングの有料ライセンス(「プロ」ライセンス以上)取得後に、追加契約することで利用可能 |
| コンテンツ(画面)共有 |
全参加者可能 |
ホスト・パネリストのみが可能 |
| 音声(マイク) | 全参加者可能 |
ホスト・パネリストのみが可能 許可された視聴者のみがマイク使用可能 |
| 映像(カメラ) | 全参加者可能 | ホスト・パネリストのみがカメラ使用可能 |
| 最適なセミナー形式 |
すべての参加者間での完全な相互作用やコラボレーションを中心とした下記の形式
|
視聴者が参加する「聞くだけ」モードになるので、下記のセミナー形式形式 ※ただし、一部のメンバーをパネリストにしたり、QA機能を駆使することにより双方向のセミナーにできる |
Zoomウェビナーにおけるパネリスト(Panelists)と視聴者(Attendees)
Zoomのウェビナーでは、主催者(ホスト)以外に、パネリスト(Panelists)と視聴者(Attendees)という役割(ロール)があります。そして、視聴者リストもパネリストと視聴者の2つのセクションに分かれて表示されます。
この、パネリストのイメージをつかむために、対面の場でのイベントを想像してみましょう。壇上に複数人のパネリストが横一列に座っている状況です。そして、司会者などのファシリテーター役の人が、パネリスト達に向けて話題を振ったり、感想を聞いたり、質問をしている。それに応えてパネリストは発言したり、反論したり、回答したりするような状況です。TV番組等でもよく見かけるスタイルかも知れません。Zoomウェビナーもまさにこれをもしていて、パネリストは壇上に上がったように、画面共有やマイクを使って自分の意見を表明できるのです。そして司会者役はZoomウェビナーのホストが担うことになり、個々のパネリストを管理し、ウェビナーのその他の設定を調整することができます。また、講義などを行う際には、Zoomの講師がホストを担うことになります。
一方で、Zoomミーティングは参加している誰もがお互いを聞いたり見たりすることができ、コンテンツ(画面)共有オーディオおよびビデオ共有にアクセス可能。逆に言えば、参加者はそれだけZoom上で意見を表現することが求められます。そして、会議の出席者が他の人にも分かるように、カメラを使用しているかどうかに関係なくすべての出席者のリストを表示できます。下記、視聴者の役割などをZoomミーティングとZoomウェビナーで比較しました。
| 機能 | Zoom ミーティング | Zoom ウェビナー |
|---|---|---|
| 視聴者の役割(ロール) | ホスト(共同ホスト)、 参加者 | ホスト(共同ホスト)、 パネリスト、 視聴者 |
| 視聴者一覧閲覧 | 全参加者可能 | ホスト・パネリストのみが可能 |
| 利用人数上限 | 100~500人 | 100~1000人 |
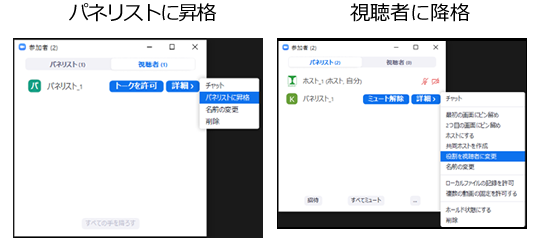
- Zoomウェビナーでは参加者パネルから、視聴者をパネリストに昇格させたり、パネリストを視聴者に降格させることが出来る
Q&Aやチャットで双方向を実現できるZoomウェビナー
ここまで、Zoomウェビナーは比較的一方通行であるとの説明をしてきました。ただ、チャット機能や質問機能(Q&A)を使えば、視聴者が直接パネリストに質問等をすることができ、双方向のセミナーも実現できます。そして、ホストから発言許可を貰えれば、ミュートが外れ、口頭での質問もできます。下記、チャットとQ&AをZoomミーティングとZoomウェビナーで比較しました。
| 機能 | Zoomミーティング | Zoomウェビナー |
|---|---|---|
| チャット |
基本的に可能。事前設定でプライベートチャット制限ができる |
ホスト・パネリスト、または視聴者からパネリストと出席者に向けて送信可能。視聴者同士のプライベートチャットは不可 |
| 質疑応答Q&A | なし |
視聴者からの質問受付可能。
|
ZoomウェビナーのQ&A画面
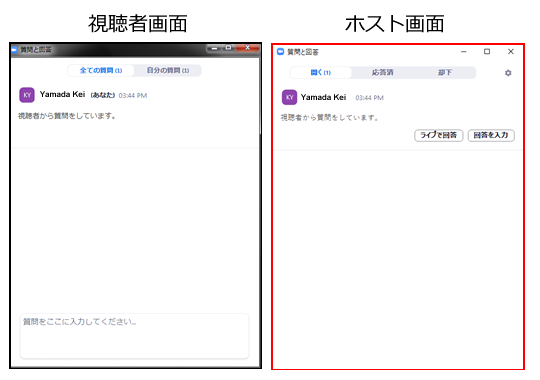
- Q&Aを有効にしているとき、視聴者からの文字による質問がホスト画面で見える

- Q&Aは、視聴者が匿名で送ることも出来る。ホストからは「匿名視聴者」という見え方になる
Zoomウェビナーのチャット画面
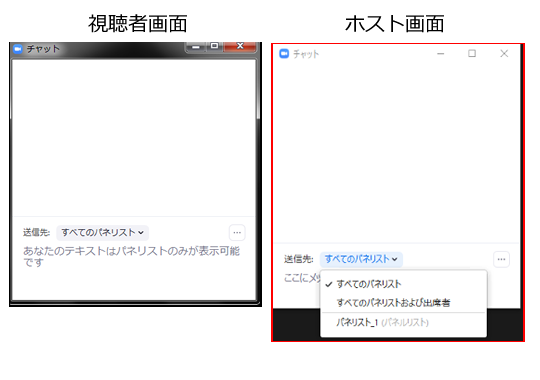
- チャットを有効にしているとき、視聴者からの文字にコミュニケーションが出来る
Zoomウェビナーの開始方法
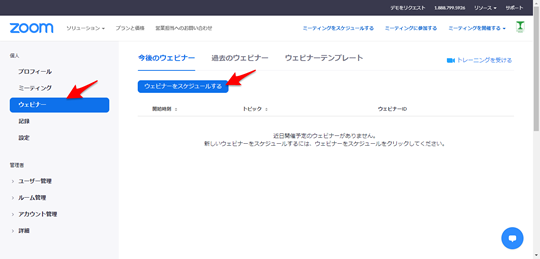
- Zoom.usにログインし、左メニューの[個人]→[ウェビナー]を選択
- ウェビナーをスケジュールする」をクリック

- トピック:Zoomウェビナー名を記入する。視聴者が待機ルームで待っている際に表示されるので、分かりやすいものを
- 説明(任意):任意項目なので、何も記入しなくて問題ない
- 開始日時:Zoomウェビナーの開始日時を設定する。なお、この画像のように、24時間表示にしておいた方が日本人にはなじみやすいのではないでしょうか
- 所要時間:Zoomウェビナーの開催する時間(時間帯)を選択する
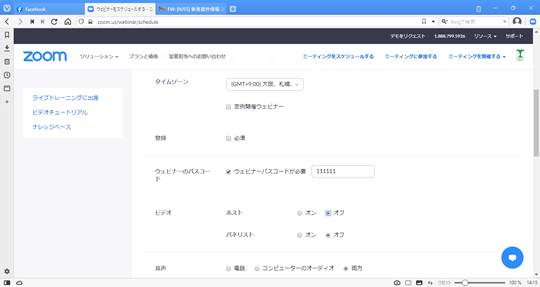
- タイムゾーン:上記で指定した時刻が、どのタイムゾーンでのものなのかを指定する。社内の朝礼など、同じ自国で定期的に開催するような場合は、「定期開催ウェビナー」にクリックを入れると便利
- 登録:Zoomウェビナー視聴者の事前登録が必須か否かを選択する。通常のセミナー形式で使うのであれば、このチェックははずしておく
- ウェビナーのパスコード:パスワードを設定する
- ビデオ:ホストもパネリストも「オフ」にするのがお勧め。ここでオフの場合、ホストやパネリストは自分でビデオカメラをオンにすることになるので、セキュリティ上安心。なお、Zoomウェビナーでは視聴者がカメラをオンにすることは想定していないので、ここに「視聴者」という選択肢はない
- 音声:「両方」にチェックを入れるのがお勧め。いまの日本においては、電話でZoomウェビナーに参加する人は少ないと思われるが念のために両方使えるようにしておく。
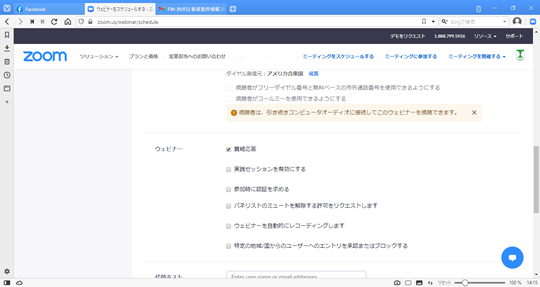
- 質疑応答:Zoomウェビナー中にQ&Aパネルで質問を受けつけるか否かを決める。オンにするのがお勧め
- 実践セッションを有効にする:Zoomウェビナーを配信する前に練習できる。ちなみに英語では”Enable Practice Session”という選択肢で、こちらの方がニュアンスが分かる。慣れている人はオフで問題ない
- 参加時に認証を求める:一般ユーザー向けにZoomウェビナーを行うならば、オフが必須。これをオンにすると、Zoomにログインして、かつホストに認証されたユーザーしかZoomウェビナーに参加できない。
- パネリストのミュートを解除する許可をリクエストします:このオプションはオフにするのがお勧め。ちなみに、英語では”Request permission to unmute panelists”となる。パネリストがZoomウェビナーに参加する際に許可をしてくれれば、その後のZoomウェビナーでホストがパネリストのマイクをオン(ミュート解除)できるというもの。実際上は、パネリストが自身でマイクのオンオフをコントロールした方がよいので、オフがお勧め。例外として、パネリストに登壇する方がZoomに慣れていない場合などは想定される。そのようなときは、ホストが「では、マイクをオンにしますので話して下さい」のように呼びかけながら、マイクをオンにすることは考えられる。
- ウェビナーを自動的に録画します:このオプションはオンにするのがお勧め。もしも録画が必要なければ、Zoomウェビナー開始時に録画をストップできる。間違って録画を忘れることを防ぐためにオンにする。
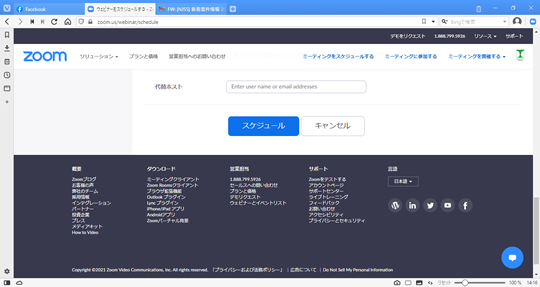
- 代替ホスト:空欄でも問題ない。ここに代替ホストを指名することにより、Zoomウェビナー設定者でなくてもウェビナーの開始などが出来るが、特に必要で無ければ空欄にする。
Zoomウェビナー ホストの設定事項
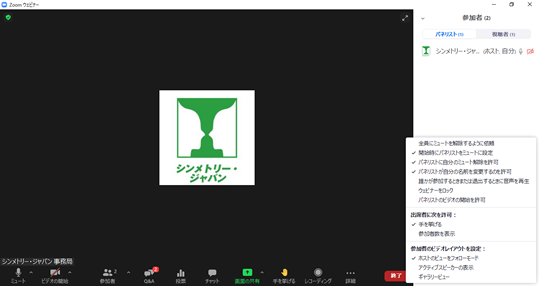
Zoomウェビナーのホストは、視聴者パネルを開いて右下の三点メニューから、そのウェビナーのパネリストや視聴者に関して様々な設定が出来ます。
- 全員にミュートを解除するように依頼
- 開始時にパネリストをミュートに設定
- パネリストに自分のミュート解除を許可
- パネリストが自分の名前を変更するのを許可
- 誰かが参加するときまたは退出するときに音声を再生
- ウェビナーをロック
- パネリストのビデオを開始を許可
- 出席者に次を許可
- 手を挙げる
- 視聴者数を表示
- 視聴者のビデオレイアウトを設定
- ホストのビューをフォローモード
- アクティブスピーカーの表示
- ギャラリービュー
Zoomウェビナーの解約
Zoom自体の解約方法は別ページで解説しています。
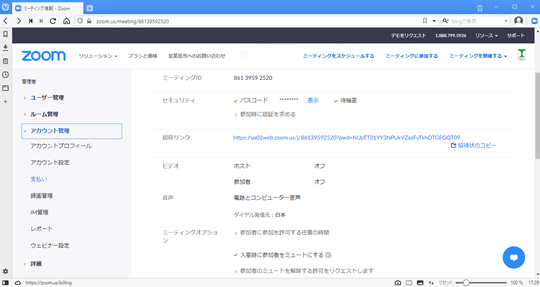
Zoom.usにログインして左メニューから「アカウント管理」→「支払い」をクリック
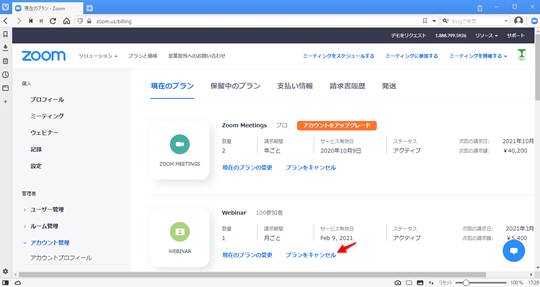
Webinarの下にある「プランをキャンセル」をクリック
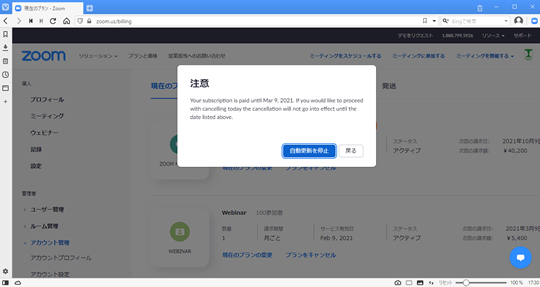
「注意」の画面で「自動更新を停止」をクリック
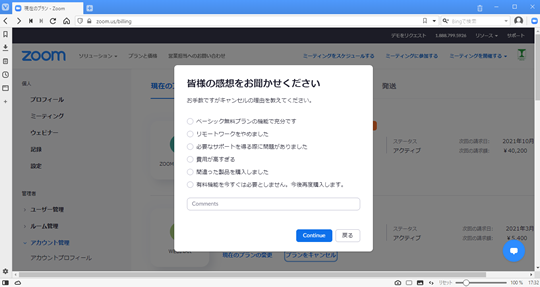
「みなさまの感想をお聞かせください。お手数ですがキャンセルの理由を教えてください」というアンケートが出てくるので、適切な理由を選択し、「Continue」をクリック
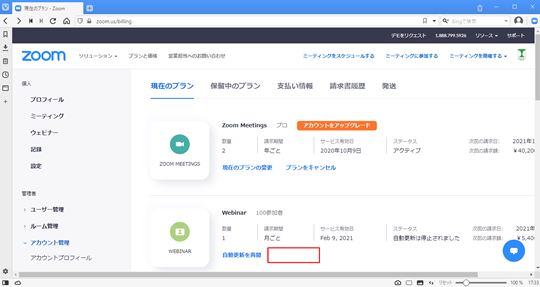
元の画面に戻って、「プランをキャンセル」が消えるていることを確認

