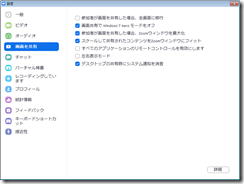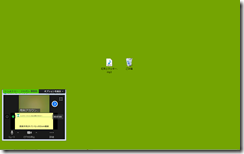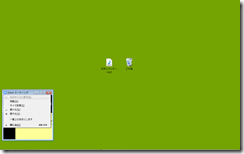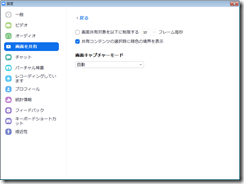»Zoomのよくある質問 »Zoom入門セミナー »Zoom主催者セミナー
Zoomクライアントアプリの設定、その3は[画面を共有]です。
目次
ちょっと分かりにくいZoomの全画面表示
この設定の解説に行く前に、まずはZoomの「全画面表示」の動作について解説します。Windowsの最大化の状況によって、動作が異なるので分かりにくいものとなっています。
ZoomミーティングのWindowが最大化されているとき
Zoom内の「全画面表示」、「全画面表示の終了」を選んでも、ZoomミーティングのWindowの大きさ自体は変わらず(最大化されたまま)、Zoom内での見え方が変わるだけです。
ZoomミーティングのWindowが最大化されていないとき
Zoom内の「全画面表示」を選択すると、Windowが最大化し同時にZoom内の全画面表示が始まります。その状態から「全画面表示を終了」を選択すると、Zoom内の全画面表示が終了し、同時にWindowサイズも元に戻ります。
Zoomクライアントアプリ[画面の共有]の設定
参加者が画面を共有したとき
このオプションは、
- 参加者が画面を共有した場合、全画面に移行をオフ
- 画面共有でwindows7 Aeroモードをオフをオン
- 参加者が画面を共有した場合、Zoomウィンドウを最大化をオン
という設定をお薦めします。ちなみに、最初のオプション「参加者が画面を共有した場合、全画面に移行」と「参加者が画面を共有した場合、Zoomウィンドウを最大化」は、ラジオボタンのようにどちらかしか選ぶことができません。
そもそもとして、ASP (参加者標準画面構成)では、共有画面でも基本画面でもZoomの全画面表示は「なし」、かつZoomのウィンドウ自体は最大化することをお薦めしています。それにのっとったオプションが上記になります。
なお、リスクとして、Windowを最大化せずに他の参加者が画面共有した場合、「オプションを表示」ボックスがWindowコントロールのアイコンとかぶってしまい、操作が難しくなる場合があります。この場合、キーボードショートカット、Alt + スペースキーで選択肢を出し、Windowを最大化することが解決策です。
スケールして共有されたコンテンツをZoomウィンドウにフィット
このオプションはオンにすることをお薦めします。
すべてのアプリケーションのリモートコントロールを有効にします
このオプションはオフにすることをお薦めします。Zoomには、ホストが参加者のパソコンの画面を操作できる機能もありますが、セキュリティの問題があるためにオフが推奨です。
左右表示モード
このオプションはオフにすることをお薦めします。前述のASPでも、左右表示モードはオフが標準です。
デスクトップの共有時にシステム通知を消音
このオプションはオンにすることをお薦めします。デスクトップの共有時というのはマルチアプリモードによる画面共有を指すと思われますが、たとえその場合であっても、ホストのシステム音が聞こえるのはやや聞き苦しくなるためです。
画面共有対象を以下に制限する
このオプションはオフにすることをお薦めします。
共有コンテンツの選択時に緑色の境界を標示
このオプションはオンにすることをお薦めします。ホストが、「今、自分は画面を共有しているのか、していないのか」が明らかになることにより、余計な(不必要な)情報を外部に流出することが防げるからです。
画面キャプチャーモード
このオプションは「自動」にすることをお薦めします。