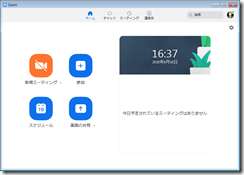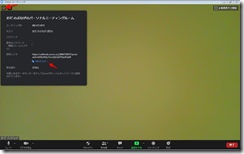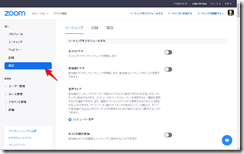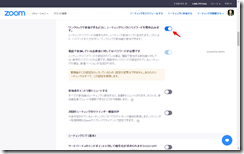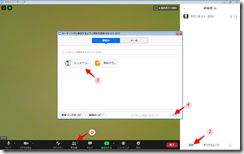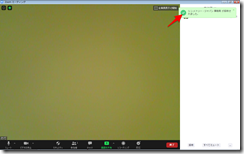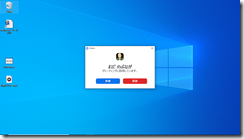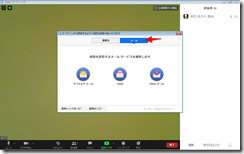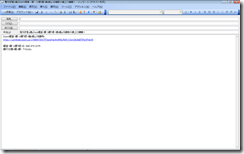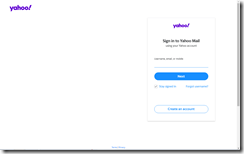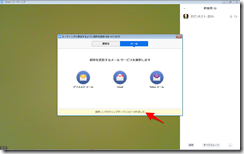»Zoomのよくある質問 »Zoom入門セミナー »Zoom主催者セミナー
既に開催しているZoomミーティングに他の人を招待する方法を解説します。大きく、招待したい相手がZoomの連絡先として登録されていない場合といる場合に分かれます。簡単なのはもちろん、招待したい相手がZoomの連絡先として登録されている場合です。したがって、Zoomで頻繁に連絡を取る相手は、「ZoomをSkypeのように使う方法」も参考に連絡先として登録することをお勧めします。連絡先は[チャネル]として複数人を登録することも可能なので、Zoomのグループミーティングを素早く開くことができます。
なお、[招待]ボタンをクリックした後、[メール]タブから招待したい相手にメールを送る方法は、自分がブラウザでGmailを使っているときに限りお薦めです。他のオプションの「デフォルトのメール」や「Yahooメール」は使い勝手が悪いためです。
目次
Zoomクライアントから新規ミーティングをクリックしてミーティングを開始
招待したい相手がZoomの連絡先として登録されていない場合
Zoom基本画面の左上のビックリマークアイコンからミーティング情報を表示
招待リンクの下にあるURLをコピーをクリックすると、そのミーティングの招待リンクがパソコンのクリップボードにコピーされます。これを、普段使っているメーラーやSkypeなどで招待する相手に送ります。下記説明しているように、パスワードもリンクに埋め込まれているので、そのURLをクリックすると相手はZoomミーティングに参加することができます。
Zoomミーティング招待リンクの中身
ミーティングリンクの中身は、ミーティングIDとともに暗号化されたパスワードが埋め込まれています。
Zoom.usログイン後左メニューから[設定]を選択
なお、上述ようにパスワードを埋め込んだリンクを生成するためには、Zoom.usにログインしてミーティングの設定でを有効にしておく必要があります。
ワンクリックで参加できるように、ミーティングリンクにパスワードを埋め込みますを有効にする
「ミーティングパスワードは暗号化され、ミーティング参加リンクに含まれます。これにより、パスワードを入力せずに、ワンクリックで参加者が参加できます。」という記載があるとおり、上述のようにURLにパスワードが埋め込まれるようになる。もちろん、これを有効にしなければURLにパスワードは埋め込まれない。その場合、ミーティングIDとパスワードを別々に送ることになる。
招待したい相手がZoomの連絡先として登録されている場合
Zoom基本画面の[参加者]アイコンをクリック
その後、参加者ウィンドウから[招待]をクリック、招待する相手を選択し右下の[招待]をクリック
Zoomミーティング呼び出し中画面
Zoomミーティングに招待された側の画面
なお、この画面は、招待した相手がZoomを起動していないと現れない。
さらに詳しい解説は別記事「ZoomをSkypeのように使う方法」に記載しました。
Zoomミーティング招待の[メール]タブの動作
Gmailを選択するとブラウザからGmail作成画面になります(ログインしている必要がある)。それ以外の二つのオプションは使い勝手が悪いのですが、どのような動作になるか紹介します
デフォルトメールを選択すると、outloook等が立ち上がるが文字化けする
Yahooメールを選択すると、ブラウザから米Yahooメール画面になる
左下の[招待リンクをコピー]
上記「Zoom基本画面の左上のビックリマークアイコンからミーティング情報を取得」で紹介したZoomミーティング招待リンクがクリップボードにコピーされます。