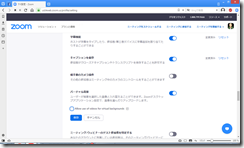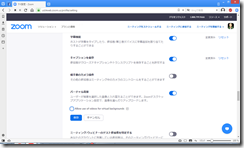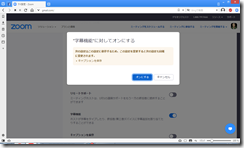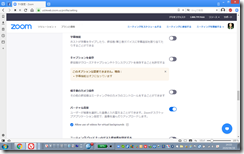»Zoomのよくある質問 »Zoom入門セミナー »Zoom主催者セミナー
Zoom.usにログインしてZoomアカウントを設定する方法について解説します。その9は「設定」のその6です。「ミーティングにて(詳細)」の設定の前編になります。
- Zoomアカウントの設定 (Zoom.us)その1 プロフィール
- Zoomアカウントの設定 (Zoom.us)その2 ミーティング
- Zoomアカウントの設定 (Zoom.us)その3 記録
- Zoomアカウントの設定 (Zoom.us)その4 設定1
- Zoomアカウントの設定 (Zoom.us)その5 設定2 パスワード関連
- Zoomアカウントの設定 (Zoom.us)その6 設定3 ミーティングにて(基本)
- Zoomアカウントの設定 (Zoom.us)その7 設定4 ミーティングにて(基本)中編
- Zoomアカウントの設定 (Zoom.us)その8 設定5 ミーティングにて(基本)後編
目次
Report participants to Zoom
このオプションはオンにすることをお薦めします。翻訳すると、「参加者をZoomに連絡する」となり、万が一Zoomセミナーなどの参加者に不適切な人がいた場合、Zoomに報告することができます。おそらく、その後の調査で不適切が確実となれば、アカウントの停止などの措置が執られるのでしょう。米Zoom社の説明は下記の通りです(翻訳はプレゼンテーション・カレッジによる)。
Hosts can report meeting participants for inappropriate behavior to Zoom’s Trust and Safety team for review. This setting can be found on the Security icon on the meeting controls toolbar.
主催者(ホスト)は不適切な参加者をZoomの信頼&安全チームに報告することができる。この設定は、ミーティング管理ツールバーの[セキュリティ]アイコンに反映される
ブレイクアウトルーム
このオプションはオンにすることをお薦めします。ブレークアウトセッションによる、少人数のグループワークができるのがZoomの三大メリットのひとつですから、それを可能にするためです。米Zoom社の説明は下記の通りです。
ホストはミーティング参加者を別々に小さいルームに分けることができます
スケジューリング時にホストが参加者をブレイクアウトルームに割り当てることを許可する
このオプションは、状況に応じてオンとオフを使い分けることをお薦めします。たとえば、社内ミーティングで参加者の事前登録が可能であり、かつ100人ぐらいの大規模な場合、最初からグループの組み分けを設定しておきたいということもあるでしょう。
リモートサポート
このオプションはオフにすることをお薦めします。リモートサポートはZoomの便利な機能の1つですが、一方でセキュリティの脆弱性につながると懸念します。もちろん、米Zoom社も万全を期しているとは思いますが、それでも安全を優先してオフがお薦めです。米Zoom社の説明では下記の通りです。
ミーティングホストは、1対1の遠隔サポートをもう一方の参加者に提供することができます
字幕機能
このオプションはオンにすることをお薦めします。もともとは聴覚障害の方のためにできた機能だと理解していますが、字幕機能は使いこなせばよりzoomを便利にする可能性があります。なお、このオプションをオンにする際には、「次の設定はこの設定に依存するため、この設定を変更すると次の設定も同様に変更されます。キャプションを保存」というメッセージが出てきます。米Zoom社の説明は下記の通りです。
ホストが字幕をタイプしたり、参加者/第三者デバイスに字幕追加を割り当てたりすることができる
キャプションを保存
このオプションはオンにすることをお薦めします。上記の字幕で入力した際、それをZoomセミナー参加者が保存できることになります。なお、上述の「字幕機能」がオフの時、このオプションはオンにすることができません。米Zoom社の説明は下記の通りです。
参加者がクローズドキャプションやトランスクリプトを保存することを許可する
相手側のカメラ操作
このオプションはオフにすることをお薦めします。これもZoomの便利な機能ですが、セキュリティを高めるためにはオフがお薦めです。米Zoom社の説明は下記の通りです。
その他の参加者はミーティング中のカメラのコントロールをすることができます
バーチャル背景
このオプションはオンにすることをお薦めします。リモートワークの際、自宅などからZoomセミナーに参加することもあるでしょう。そのような場合、バーチャル背景を使うこともあるので、オンがお薦めです。なお、バーチャル背景の使い方はこちらの記事にて詳しく説明しています。Zoomのバーチャル背景のためにグリーンスクリーンを買ってみた。米Zoom社の説明は下記の通りです。
ユーザーが背景を選択した画像と入れ替えることができます。Zoomデスクトップアプリケーション設定で、画像を選んだりアップロードします。
Allow use of videos for virtual backgrounds
このサブオプションはオフにすることをお薦めします。翻訳すると、「バーチャル背景に動画の利用を許可する」となります。静止画の代わりに動画を背景に写すというもので、デフォルト(初期設定)ではオーロラや波打ち際の動画が用意されています。しかし、参加者の背景に動きがあるというのは他の参加者の注意力をそぐことになりかねません。また、自分自身もパソコンのリソースを使うことになるため、使う必要はありません。