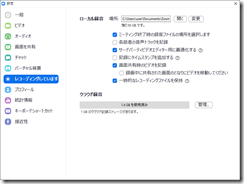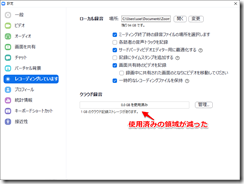»Zoomのよくある質問 »Zoom入門セミナー »Zoom主催者セミナー
Zoomクライアントアプリ設定の解説、その5は「レコーディングしています」です。
目次
Zoom録画に関する整理
まずは用語の整理からはじめます。Zoomの録画は、保存場所により大きく「ローカル録画」と「クラウド録画」に分かれます。ローカルというのは、利用者自身のパソコンを指し、そのハードディスクに記録保存されることになります。一方でクラウドは、米Zoom社が用意したネット上のサーバーを意味します。インターネットという「雲」を通じてアクセスできる場所に保管されるため、「クラウド」という呼ばれ方になります。
なお、クラウド録画は有料ユーザーのみが利用できます。したがって、設定画面においても、無料ユーザーは画面下半分のクラウド録音は現れません。
ローカル録音
場所
Zoomミーティングを録画したファイルが保管されるフォルダを指定します。デフォルト(初期設定)では、マイドキュメント→Zoomの下に、ミーティングごとにフォルダが作成され、そこにmp4ファイルなどの形式で保存されます。「開く」をクリックすると、保存されているフォルダが開きます。また、「変更」をクリックすると、保存場所を変更することができます。
ミーティング終了時の録音ファイルの場所を選択します
このオプションはオンにすることをお薦めします。Zoomミーティング終了時に、ポップアップで録画ファイルを保存したフォルダが表示されます。Zoomミーティングに限らず、録画ファイルはサイズが大きくなり、ハードディスクの容量を消費してしまいます。したがって、いつまでもローカルにおいておくのではなく、適切な場所に移動して保管することをお薦めします。
各話者の音声トラックを記録
このオプションはオフにすることをお薦めします。仮にオンにすると、音声のみを保存したm4a形式のファイルが生成されます。しかし、実務上は音声のみを利用すと言うことはあまりないでしょう。もちろん、英会話の授業などで音声のみが必要だという場合は、オンにして下さい。
サードパーティービデオエディター用に最適化する
まず説明を確認しましょう。オプションの右手にある?マークをクリックすると、
このオプションは、Zoomで作成した記録ファイルが、記録ファイルの修正に使用できるビデオ編集ソフトに対応するようにする場合に有効にします
という説明がポップアップで現れます。このオプションはオンにすることをお薦めします。録画した動画を編集して使う場合もあるためです。
記録にタイムスタンプを追加する
これも説明を確認しましょう。
このオプションは、実際にミーティングが行われた日時を録画に埋め込む場合に有効にします
このオプションはオフにすることをお薦めします。仮にオンにすると、録画した画面右下に日時が記録されます。しかし、後日編集して使う場合など、日時が掲載されていない方がかえって便利な場合が多いためです。
画面共有時のビデオを記録
このオプションはオフにすることをお薦めします。仮にオンにすると、主催者(ホスト)が画面共有中、発言している人のサムネイルビデオが画面右上に録画されます。後日動画を編集して使う場合、人の顔が載っていない方が便利な場合が多いものです。
録画中に共有された画面の隣にビデオを移動して下さい
このオプションは、上述の「画面共有時のビデオを記録」のサブオプションになります。したがって、上述のオプションをオフにしている場合は関係ありません。機能だけ説明すると、主催者(ホスト)が画面共有時、Zoomミーティングの左右表示モードのように、共有した画面にかぶらない位置に話し手のサムネイルビデオを配置することができます。
一時的なレコーディングファイルを保持
これも説明を確認しましょう。
オリジナルファイルを保持して、問題の発生時にZoomがトラブルシューティングをするのを支援します
ということです。トラブルシューティングに役立つので、このオプションはオンにすることをお薦めします。
クラウド録音
これは、米Zoom社が用意したクラウドスペースに、どのくらいの容量の動画が保管されているかを表します。グラフ右の「管理」ボタンをクリックすると、Zoom.usにブラウザで接続します。そこで、クラウド上のファイルを削除すると、使用済みの領域が減ります。