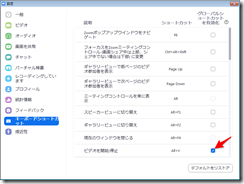»Zoomのよくある質問 »Zoom入門セミナー »Zoom主催者セミナー
Zoomミーティングで使うキーボードショートカットを解説します
Zoomクライアントアプリの設定を知りたい方は、下記リンクをご覧下さい。
追記 Alt + mによる全ミュートは利用しない
もともとの記事ではAlt + mによるすべてのユーザーのミュートを使うと記載していましたが、これは使わない方がよいことが分かったので追記します。
Zoomセミナーなどで、ミュート状態になっている参加者とミュートではない参加者が混在している場合があります。その時、Alt + mを使うと、既にミュートになっている参加者に対しては、「ホストはあなたがミュート解除するように希望しています」というメッセージが表示されてしまいます。つまり、Alt + mは「参加者にミュート状態の変更を促す」機能であると捉えるのが正確です。
これは、Zoomセミナーの主催者として「すべての参加者をミュートにしたい」という狙いとズレるので、使わないことをお薦めします。
2020/06/26追記
よく使うZoomキーボードショートカット
極論すれば、下記の7つのショートカットさえ覚えておけば、Zoomミーティングをスムーズに進めることができます
| Alt + a | 自分のオーディオをミュート/ミュート解除 |
| Alt + s | 画面共有を開始/停止 |
| Alt + t | 画面共有の一時停止/再開 |
| Alt + u | 参加者パネルの表示/非表示 |
| Alt + y | 手を挙げる/下げる |
| Alt + v | ビデオを開始/停止 |
なお、Zoomクライアントアプリの設定で、[ショートカット]から「グローバルショートカットを有効化」にチェックを入れることは、基本的にお薦めしていません。これは、Zoomアプリがバックグラウンドで実行されているときでも、このキーボードショートカットが有効になってしまうためです。
たとえば、Zoomを起動しながら、秀丸エディタを使っているときのことを考えてみましょう。キーボードショートカットに慣れた人は、秀丸エディタのAlt + sキーで検索メニューを開くことは良くやる操作でしょう。ところが、Zoomのキーボードショートカット設定で、Alt + sの「グローバルショートカットを有効化」がオンになっていると、秀丸エディタでは操作ができなくなってしまいます。このようなトラブルを防ぐためにパソコンに慣れていない人は、グローバルショートカットを有効化はオフがお薦めです。
また、Alt + tの画面共有の一時停止もお薦めです。これは、画面を共有しているとき、参加者にはその画面を見せたまま、画面共有者は他のウィンドウを操作できるというものです。たとえば、Zoomミーティングでパワーポイントのスライドを画面共有しているとしましょう。その際、別のパワーポイントのファイルを開いて共有したくなったとします。ところが、そのままの共有状態でファイルエクスプローラーを操作すると、パソコンの中身まで他の参加者に見えてしまいます。このような問題を、画面共有を一時停止をつかうことで回避できます。
一方、参加者としてZoomミーティングに臨む際には、Alt + yは必須です。これによってZoom内の「手を挙げる」機能を使うのが、主催者(ホスト)に手を挙げているこ とを最も簡単に伝える方法です。
Zoomのその他のキーボードショートカット
誤解を恐れずに言えば、下記のショートカットは必ずしも知る必要はありません。
| F6 | Zoomポップアップウインドウをナビゲート |
| Ctrl + Alt + Shift | フォーカスをZoomミーティングコントロール(画面シェア中は丈夫、シェア中でない場合は下部)に変更 |
| Page up | ギャラリービューで前ページのビデオ参加者を表示 |
| Page Down | ギャラリービューで次ページのビデオ参加者を表示 |
| Alt | ミーティングコントロールを常に表示 |
| Alt + F1 | スピーカービューに切り替え |
| Alt + F2 | ギャラリービューに切り替え |
| Alt + F4 | 現在のウィンドウを閉じる |
| Alt + m | ホスト以外のユーザーのオーディオをミュート/ミュート解除 (ホストのみ利用可能) |
| Alt + shift + s | 共有可能なウィンドウやアプリケーションの表示/非表示 |
| alt + r | ローカルレコーディングを開始/停止 |
| Alt + c | クラウドレコーディングを開始/停止 |
| Alt + p | レコーディングの一時停止/再開 |
| Alt + n | カメラを切り替え |
| Alt + f | 全画面モードを開始/終了 |
| Alt + h | ミーティング中チャットパネルの表示/非表示 |
| Alt + i | 招待ウィンドウを開く |
| Alt + q | ミーティングの終了 |
| Alt + Shift + r | リモート制御の開始 |
| Alt + Shift + g | リモート制御権限を取り消す/放棄 |
| Ctrl + 2 | アクティブスピーカーの名前を読み取る |
| Ctrl + Alt + Shift + h | フローティングミーティングコントロールの表示/非表示 |
| Ctrl + + | チャットディスプレイサイズを大きくします |
| Ctrl + – | チャットディスプレイサイズを小さくします |
| Alt + Shift + t | スクリーンショット |
| Alt + l | ポートレート/ランドスケープビューに切り替え |
| Ctrl + w | 現在のチャットセッションを閉じます |
| Ctrl + up | 前のチャットに移動 |
| Ctrl + Down | 次のチャットに移動 |
| Ctrl + t | ジャンプして他のユーザーとチャット |
| Ctrl + f | 検索 |