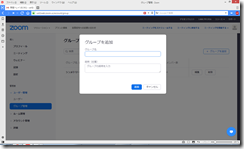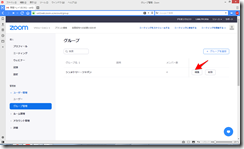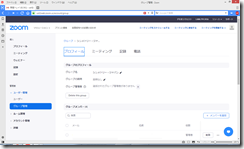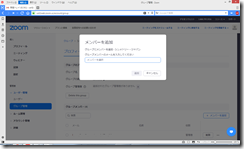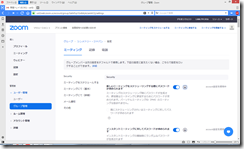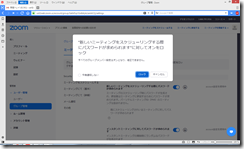»Zoomのよくある質問 »Zoom入門セミナー »Zoom主催者セミナー
Zoom.usにログインしてZoomアカウントを設定する方法について解説します。その15は「管理者」→「ユーザー管理」のサブメニュー「グループ」に関する解説です。
Zoomグループを追加する
まずはZoomグループの位置づけです。これは、LINEなどの「グループチャット」のような機能ではありません。そちらは、Zoomクライアントアプリの「チャンネル」機能を使うことになります。詳細は別記事「ZoomをSkypeのように使う方法」をご覧下さい。
一方で、当記事で扱うZoomグループは、Zoom.usにログインした上で作成するグループで、設定を共有することができるというものです。まずは、グループの作成から見ていきましょう。
Zoom.usログイン後、左メニューから「管理者」→「ユーザー管理」→「グループ」と選択すると、右側のパネルに「グループを追加する」ボタンが出てきて、ここをクリックすることで新たにグループを追加することができます。
Zoomグループを編集する
できあがったグループを編集するには、グループ一覧から「編集」をクリックします。すると、下記4つのサブメニューが表示されます。
- プロフィール
- ミーティング
- 記録
- 電話
グループのプロフィール
この中で「プロフィール」は、下記のグループのプロフィールの設定ができます。
- グループ名
- グループの説明
- グループ管理者
さらに、その下にある「Delete this group」というリンクから、グループを削除することもできます。
グループメンバー
既にメンバーとして登録されているユーザーが表示されるとともに、右側の「メンバーを追加」ボタンをクリックすることで、メンバーを追加することができます。
メンバーに同じ設定を適用する
ここからサブメニュー「ミーティング」に移りましょう。ここでのポイントは、画面上部に表示された「グループメンバーは次の設定をデフォルトで使用します。下記の設定に変えたくない場合、こちらで設定をロックすることができます。」という文言です。すなわち、ここでの設定がグループメンバーに適用されるのです。
そして、それぞれの項目のオプション設定の右側についている鍵のアイコンをクリックすると、「○○に対してオンをロック」というメッセージで、ここで設定したものを必ずグループのメンバーに使わせるか(メンバーの設定をロックするか)否かを決めることができます。
逆に言うと、ここでロックをしない場合はユーザーごとの設定が優先され、それが画面右で表示されている「account設定を使用中」の意味合いです。
他のサブメニュー、「記録」、「電話」も同様に、管理者が設定したものをユーザーに使わせるかどうかを決めることができます。