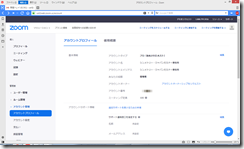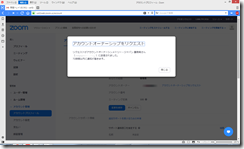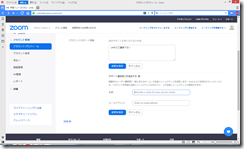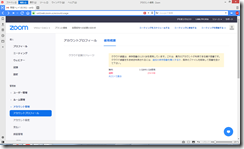»Zoomのよくある質問 »Zoom入門セミナー »Zoom主催者セミナー
Zoom.usにログインしてZoomアカウントを設定する方法について解説します。その15は「管理者」→「アカウントプロフィール」に関する解説です。
Zoom.usでのアカウントプロフィール
Zoom.usにログインして、左メニューから「管理者」→「アカウントプロフィール」と選択すると、下記二つのサブメニューが右パネルに現れます。
- アカウントプロフィール
- 使用概要
まずはこの中から「アカウントプロフィール」についての解説です。これは、別記事「Zoomアカウントの設定 (Zoom.us)その1 プロフィール」で紹介したことと重複感がありますが、逆にここでしか確認、設定できないこともあります。
基本情報
アカウントタイプ:別記事「Zoomの有料プランへのアップグレードと無料プランへのダウングレード (解約)」で紹介したZoomのどのプランを選択しているのかが表示されます。
アカウント名 :アカウント名が表示されます。なお、ここで表示されるのは個人のプロフィールで登録したアカウント名ではなく、会社ごとのアカウント名です。
アカウントエイリアス :アカウントの別名(エイリアス)が表示されます。
あなたの役割 :Zoomグループの中での役割が表示されます。
アカウントオーナー :アカウントのオーナー(一番上位の権限を持つユーザー)が表示されます。サブオプションの「アカウントオーナーシップをリクエスト」をクリックすると、オーナーに対して権限を要求することができます。なお、権限の要求は取り下げることもできます。
アカウント番号:アカウント番号が表示されます。
ミーティング定員:ミーティングの定員が表示されます。
アカウントサポート情報
「追加サポートを受けるための手順」をクリックすると入力のためのボックスが開き、ユーザーに表示するための文言を入力することができます。
「サポート連絡窓口を指定する」は、「Learn More」をクリックすると下記の説明が現れます。
組織内のユーザー連絡窓口(個人またはチーム)の名前とメールアドレスを指定します。Zoomにより生成されたメッセージには、アカウント所有者の名前とメールアドレスの代わりに、この名前とメールアドレスが使用されます。
「編集」をクリックすることで、名前とメールアドレスを設定することができます。
使用概要
では、もう一つのサブオプション「使用概要」を見てみましょう。こちらは、有料プランの場合、クラウドに録画したZoomミーティングの容量が表示されます。通常のプロプランだとクラウド録画は1GBまでであり、超過している容量まで表示されます。