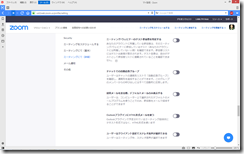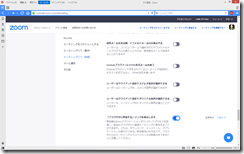»Zoomのよくある質問 »Zoom入門セミナー »Zoom主催者セミナー
Zoom.usにログインしてZoomアカウントを設定する方法について解説します。その10は「設定」のその7です。「ミーティングにて(詳細)」の設定の後編になります。
- Zoomアカウントの設定 (Zoom.us)その1 プロフィール
- Zoomアカウントの設定 (Zoom.us)その2 ミーティング
- Zoomアカウントの設定 (Zoom.us)その3 記録
- Zoomアカウントの設定 (Zoom.us)その4 設定1
- Zoomアカウントの設定 (Zoom.us)その5 設定2 パスワード関連
- Zoomアカウントの設定 (Zoom.us)その6 設定3 ミーティングにて(基本)
- Zoomアカウントの設定 (Zoom.us)その7 設定4 ミーティングにて(基本)中編
- Zoomアカウントの設定 (Zoom.us)その8 設定5 ミーティングにて(基本)後編
- Zoomアカウントの設定 (Zoom.us)その9 設定6 ミーティングにて(詳細)前編
目次
ミーティング/ウェビナーのゲスト参加者を特定する
このオプションはオフにすることをお勧めします。Zoomはもともとは大企業において使われることを想定されたシステムであるため、社員を事前に登録しておくという運用が前提となっています。しかし、今の日本においては、そのような使われ方は少数派と思われます。したがって、このオプションはオンにする必然性はあまりありません。米Zoom社の説明は下記の通りです。
あなたのアカウントに所属している参加者は、そのミーティング/ウェビナーに参加しているゲスト(あなたのアカウントには所属していない人物)を確認できます。参加者リストにはゲスト出席者が表示されます。ゲスト自身は、自分がゲストとして参加者リストに掲載されていることを確認できません。
チャットでの自動応答グループ
このオプションはオフにすることをお勧めします。上記の通り、もともとは大企業での利用を想定されていたので組み込まれた機能であると思われます。現状の日本での多くのユーザーの使い方にはなじまないため、オフです。
ユーザーはチャットの連絡先リストで「自動応答グループ」を確認し、連絡先を追加することができます。このグループのメンバーからの呼び出しにはすべて自動的に応答します。
招待メールを送る際、デフォルトメールのみ表示する
このオプションはオフにすることをお勧めします。別記事「開催中のZoomミーティングに招待する」で解説したとおり、ZoomクライアントアプリからZoomミーティングに招待する画面では、
- デフォルトのメール
- Gmail
- Outlook
という三つの選択肢が表示されます。仮にこのオプションをオンにした場合、この中からGmailとOutlookを除外して、デフォルトメールのみ表示することになります。ただ、現実問題としては使うことがないため、わざわざオフにする必要はないと考えます。米Zoom社の説明は下記の通りです。
ユーザーは、コンピューター上で選択されたデフォルトのメールプログラムを使うことでのみ、参加者をメールで招待することができます
OutlookプラグインにHTML形式メールを使う
このオプションはオフにすることをお勧めします。上述の別記事で解説したとおり、outlookを使ってZoomミーティングに招待しようとすると、文字化けが起こることが確認されています。これを回避するためにはHTMLメールを使うと言うことも考えられますが、現実問題としては使うことはないためオフでも問題ないでしょう。米Zoom社の説明は下記の通りです。
Outlookプラグインで予定されているミーティング招待状にテキスト形式ではなく、HTML形式を使います
ユーザーはクライアント設定でステレオ音声が選択できる
このオプションはオフにすることをお勧めします。よほど高音質が求められる場合なら別ですが、データ転送量が少ないというZoomの利点を損なう恐れがあるためです。もちろん、回線の容量が十分であり、高音質を必要とするイベントで使うのであれば、オンにすることもあり得ます。米Zoom社の説明は下記の通りです。
ユーザーはミーティング中、ステレオ音声が選択できます
ユーザーはクライアント設定でオリジナル音声が選択できる
このオプションはオフにすることをお勧めします。Zoomはソフトウェアの機能としてノイズキャンセルがあります。これをオフにしてオリジナル音声のままで再生するシチュエーションは、あまりないでしょう。おそらく、高品質の機材を用意して、機材の方に十分なノイズキャンセル機能がある場合になりますが、一般的ではないためオフです。米Zoom社の説明は下記の通りです。
ユーザーは、ミーティング中にオリジナル音声を選ぶことができます
「ブラウザから参加する」リンクを表示します
このオプションはオンにすることをお勧めします。企業によっては、セキュリティの側面からZoomのインストールを禁じているところもあります。そのような場合、ブラウザから参加することでZoomセミナーを体験することができるので、オンにしておいた方が親切です。米Zoom社の説明は下記の通りです。
参加者はZoomアプリケーションダウンロードプロセスを回避し、各自のブラウザから直接ミーティングに参加することができます。これは、ダウンロード、インストール、アプリケーションの実行ができない参加者向けの方法です。ブラウザからのミーティングエクスペリエンスは制限付きであることに注意してください。