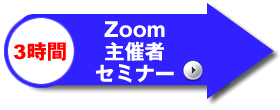目次 »セミナーの内容 »他社セミナーとの違い »セミナー開催スケジュール »セミナー資料 »セミナー講師 »法人向け研修 »オペレーター派遣
下記にひとつでもあてはまれば、セミナーへの参加をお勧めします
- Zoomを使っているが、自己流なのでこのやりかたでいいのか不安がある
- Zoomの使い方を人から聞かれ時、ちゃんと答えられずにアセッたことがある
- リモートワークの会議で、うまく伝わらなかったり話が盛り上がらなかったりもどかしい
![]() わざわざセミナーに参加する必要はあるの?と思うかもしれませんが、大事なのは機能ではなく「使い方」です。(カーソルをのせると疑問への回答が表示されます)
わざわざセミナーに参加する必要はあるの?と思うかもしれませんが、大事なのは機能ではなく「使い方」です。(カーソルをのせると疑問への回答が表示されます)

こんにちは。プレゼンテーション・カレッジ代表の木田知廣です。
リモートワークが広がって、会議や研修でZoom(ズーム)を使うことが多くなっています。ただ、多くの場合は自己流で、せっかくのグループワーク機能を知らないなど、「もったいない使い方」も見られます。
そんな問題にお応えするのがこのオンラインセミナーです。
参加するのもZoomですから、機能とともに、「どのように使うのか」が実感できます。
これからZoomを使いたい方はもちろん、会議やオンライン講座に悩む方もぜひご参加下さい。
プレゼンテーション・カレッジ代表![]()
※このセミナーは初心者向けですが、次のステップとして、Zoomの機能を学べる「Zoom主催者セミナー」と人を惹きつける話し方が学べる「Zoomプレゼンセミナー」も用意しました。同時申込みすると割引になるパック受講制度もありますので、Zoomを使いこなしたい方はご検討ください。
Zoomセミナーの内容

知っておくべきZoomの基本と意外な落とし穴
Zoomへの接続は、主催者から送られてきたウェブアドレスをクリックするだけで簡単にできます。ただ、要注意は音声。自分のパソコンの音声がオンになっていると、聞かせるつもりがなかったつぶやきが他の参加者に聞こえてしまうこともあり、これがZoomの最大のリスクかもしれません。ここでは、マイクをミュート(オフ)状態のまま話せる「裏技」も含めて、Zoom会議に参加するに当たって知っておくべきことを紹介します。
Zoomでグループワークを体験
Zoomを使う大きなメリットが、「少人数のグループワーク」ができること。
たとえば全体で20人の参加者を、4人ごとの少人数の「オンライン別会議室」に移すことができるのです。
ここでは、少人数のグループワークと、そのグループワークの結果を全体で発表という一連の流れを体験していただけます。
このパートでは、実際にZoom会議の場でどう振る舞うかが身に付きます

グループワークを行うのは「ブレークアウトセッション」と呼ばれるZoomの機能です。体験いただければ分かりますが、想像以上にスムーズです。しかも、メンバーの入れ替えや、一時的に主催者(ホスト)が参加するなど高機能です。上手に運営すれば、オンライン会議や研修の運営の仕方を変えるインパクトがあります。
Zoomでできるホンモノの双方向コミュニケーション
オンラインのコミュニケーションで一番困るのは、聞き手の反応が分からないこと。聞いているか聞いていないか読めなくて、なんだか宙に向かって話しているような感覚があります。
実はZoomには、これを乗り越えるための双方向コミュニケーション機能が備えられています。ビデオ通話は当たり前。他にも、「手を挙げる」機能など、使いこなすとリモートで会話していることを忘れてしまうほど便利なものです。
セミナーのこのパートでは、会議や研修を活性化させる方法論が身に付きます

オンラインの会議はコミュニケーションが活発にならずにシラけたものになりがちです。このパートでは、大人数の会議でも相手の反応が見えて、会議が活性化する方法論が身につきます。
Zoomの機能面とともに、「ハウスの法則」と呼ばれる、Zooom会議参加者の方に上手に反応してもらうための方法論も紹介します。
![]() 講師はプレゼンテーションも指導する教育のプロフェッショナル。本を何冊も執筆しているので、説明の分かりやすさがちがいます
講師はプレゼンテーションも指導する教育のプロフェッショナル。本を何冊も執筆しているので、説明の分かりやすさがちがいます
![]() セミナーは実践形式。講師がやってみせた後は、実際にZoomの操作も体験いただけます。話を聞くだけの講義とは、身につく感じがちがいます
セミナーは実践形式。講師がやってみせた後は、実際にZoomの操作も体験いただけます。話を聞くだけの講義とは、身につく感じがちがいます
![]() 監修者は米国マサチューセッツ大学の通信講座で指導しています。現地のネットワークで米国の最新事情をチェックしているのでセキュリティ(安全な運営)がちがいます
監修者は米国マサチューセッツ大学の通信講座で指導しています。現地のネットワークで米国の最新事情をチェックしているのでセキュリティ(安全な運営)がちがいます
![]() Zoomの機能を体系的にまとめ、「セミナーで学ぶべきもの」に絞って講座をお届けしています。頭の中を整理しながら学ぶ、体系感がちがいます
Zoomの機能を体系的にまとめ、「セミナーで学ぶべきもの」に絞って講座をお届けしています。頭の中を整理しながら学ぶ、体系感がちがいます
![]() 資料を事前配布するので、予習/復習も思いのまま。身につく感じがちがいます
資料を事前配布するので、予習/復習も思いのまま。身につく感じがちがいます
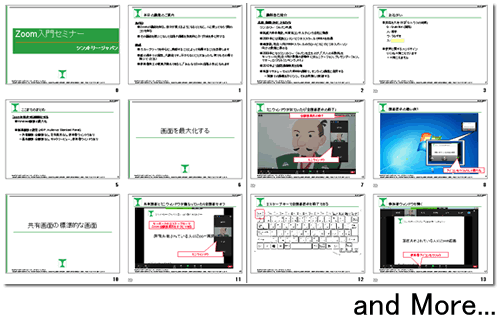
![]()

受講後に下記の電子書籍から一部をプレゼント。「コミュニケーションのプロ」が見つけたZoomでのコミュニケーション改善法、明日からでも使えます。
・聞き手を惹きつける話し方ができるZoomプレゼン10大チェックリスト(抜粋版)
・Zoomでも分かりやすい説明が出来るロジカルシンキング10大チェックリスト(抜粋版)
・受講者の満足度を高める講義ができるZoom講師スキルアップ10大チェックリスト(抜粋版)
Zoomセミナー 開講スケジュール
| 日時 | 講師 | 会場 | 申込状況 |
|---|---|---|---|
10:00 – 11:15 |
木田 知廣 | オンライン(Zoomで配信) | 満員御礼 |
10:00 – 11:15 |
木田 知廣 | オンライン(Zoomで配信) | 申込み終了 |
セミナー開催要領
| 受講料 |
3,500円 (税、教材費込) |
|---|---|
| セミナー時間 |
75分 (セミナー開始前20分間、接続テストを行います) たとえば、19:00開始のセミナーでは、18:40から接続テストを行います |
| 定員 | 24名 |
| 会場 | Zoomを使ったオンラインセミナーです。参加するためのウェブアドレスは、申込者のみにお伝えします |
| 進行方法 | グループワークを交えて進めます。カメラ付きパソコンの方は、カメラをオンにしてご参加下さい。 |
![]() 入金後にキャンセルできますか?
入金後にキャンセルできますか?
安心の満足度保証制度
 振替制度
振替制度
「申し込んだけれど、当日仕事で抜けられなくなってしまった!」忙しくされているビジネス・パーソンであれば、そんな場合もあるでしょう。そんなときは、同じ内容の別日程のクラスを無料でご受講いただくことができます(3ヶ月間有効)。
 全額返金保証
全額返金保証
講座をご受講したうえで、それでもご満足いただけない場合には、理由を問わずに受講料を全額返金させていただきます。(ただし、途中退席など講座をすべて聴いていない場合は、この制度が適用されません。また、この制度は受講する講座数にかかわらず、一人のお客様に1回のみ適用です)
Zoom入門セミナー資料
当セミナーの資料は、資料閲覧サイトでご覧いただけます。ご入金がすんだお客様に、セミナー開催の2日前にパスワードをお伝えしています。ボタンをクリックしてパスワードを入力してご覧下さい。直前のお申込みについては、当日配布となりますので予めご了承ください。
この講座の次のステップ、Zoom主催者セミナーの参加費は15,000円です。ただし、この講座と同時にお申し込みいただいた場合に限り、通常3,500円+15,000円=18,500円のところを、15,400円の優待価格でご受講いただけます。
| Zoom主催者パック | ||||||
|---|---|---|---|---|---|---|
|
Zoomの機能を使いこなして主催者になりたい人にお勧めなのがこのZoom主催者パック。Zoom主催者セミナーをを一緒に受講することで、画面共有や配信機材など、主催者に必須のノウハウが学べます。
|
| Zoomプレゼンパック | ||||||
|---|---|---|---|---|---|---|
|
Zoomで人を惹きつけるプレゼンをできるようになりたい人にお勧めなのがこのZoomプレゼンパック。Zoomプレゼンセミナーをを一緒に受講することで、自己紹介からシメのセリフまで、聞き手の気持ちを惹きつけて、イエスを引き出すノウハウが学べます。
|
Zoomセミナーご受講のご案内
| お申込みとお支払い |
お支払は銀行振込もしくはクレジットカードです。
|
|---|---|
| キャンセルポリシー |
何らかのご都合により参加が不可能となった場合、参加料金の取り扱いは、以下のルールに則ります。
|
| 受講にあたってのご注意 |
より詳しい受講規約はこちらに掲載しています。この規約をご承諾の上お申し込みください。 |
Zoomセミナー講師
木田 知廣 (KIDA, Tomohiro)

プレゼンテーション・カレッジ代表
米マサチューセッツ大学MBA講師
シンメトリー・ジャパン株式会社 代表
ロンドン・ビジネススクールでMBA取得後、グロービス経営大学院の前身となる社会認知型MBAプログラムの立ち上げプロジェクトをリーダーとして率いる。
2012年からは、米マサチューセッツ大学のオンライン講義を担当するが、対面の場で教えることとオンラインで教えることの違いに愕然とする。集合研修では「いい」とされていたことが、オンライン講座では「ダメ」となることも多く、コミュニケーション手法が根底から覆されたのだ。
これをきっかけに、オンラインでも「伝わる」方法を模索。試行錯誤する中でZoomと出会い、その双方向性に魅了される。以降、その機能の研究を重ね、日本人が本当に使いやすい方法論を構築する。
ライフモットーは、”Stay Hungry, Stay Foolish” (同名のブログを執筆中)
著書と執筆活動
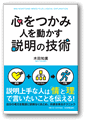
聞き手を動かすプレゼンテーションのための、「心をつかみ人を動かす説明の技術」
プレゼンテーションをそれなりにはできるけど、今イチ印象が弱いという人が押さえておきたいのが本書です。
たとえば、「ストーリーテリング」と言いますが、それこそ物語を描くように聞き手の気持ちをぐいぐい惹きつけてエンディングまで持っていくPARLの法則、あるいは聞き手の好みのコミュニケーションスタイルを一瞬で見抜く方など、プレゼンテーションの際に使えるテクニックが盛り込まれています。
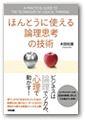
ロジカル・プレゼンテーションのための、「ほんとうに使える論理思考の技術」
人前で話す時、話があちこちに飛んでしまって結局何も伝わらないと言う人が押さえておきたいのが本書です。
情報をグルーピングして整理したうえで、それぞれのようその間に働く因果関係を見抜いてまとめれば、一見膨大な情報もすんなり頭にはいるもの。このためのピラミッド・ストラクチャという方法論は、ロジカル・プレゼンテーションを目指す人ならば必須です。
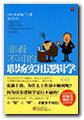
上記「ほんとうに使える論理思考の技術」は日本にとどまらず、アジアの人に大人気。中国大陸の簡体字と台湾の繁体字に翻訳され、現地でのプレゼンテーションスキルのアップに役だっています。
井尻 淳 (IJIRI, Jun)

株式会社i-think・代表取締役
1984年京都府生まれ。2007年京都大学理学部(数学専攻)卒業。2007年4月に株式会社ディー・エヌ・エー(DeNA)に入社。EC(イーコマース)事業部にて、出店企業向けコンサルティング業務に従事。2011年に株式会社グロービスに入社。論理思考やプレゼンテーション・ファシリテーション等をテーマに講師登壇すると共に、教材開発や講師育成に携わる。2019年に独立。自らの考える「思考力教育」を行うため、株式会社 i-think を設立。企業研修への登壇やオンラインサロンの運営等を行っている。
国分 さやか (KOKUBU, Sayaka)

シンメトリー・ジャパン講師
大学卒業後、政府系金融機関で仕事をする中で教育の重要性に目覚める。その後研鑽を積み、その成果を試すべく「講師日本一決定戦」E-1グランプリに出場を決意。2013年8月の第4回大会でグランプリを獲得する。
その講師としてのスキルをマスメディアがほっておくはずもなく、山田まりやさんがMCを務めるNHKラジオ第1「午後のまりやーじゅ」、FMいずみ、FMたいはくなどを始めとして出演多数。
Zoom入門セミナー 受講体験記

ロジカルシンキングなどの研修を提供している株式会社日本ラーニングシステムの山口陽子様に当Zoomセミナーをご受講いただきました。
受講前の問題意識や受講しての感想など、インタビューをさせていただきました。
Zoom講座アシスタントにも必要、Zoom機能の知識
- 今回入門編の「Zoom使い方セミナー」と「Zoom主催者セミナー」を受講いただきましてありがとうございました。まずは率直なご感想としていかがでしたか?
- 【山口様】「Zoom使い方セミナー入門編」「Zoom主催者編」と通して受講させて頂いたのですが、全体的に分かりやすかったです。とても満足しました。
- 今回のセミナーを受講するに至ったきっかけを教えてください。
- 【山口様】:はい。まずは自身の業務の一環でZoom機能の知識が必要になったことです。
当社は研修を提供している会社で、セミナーに登壇する講師が数名おります。ご存じのとおり、このコロナ禍で思うように対面での研修が出来なくなり、オンライン授業に切り替わりました。そして中にはこの急な変化に、なかなか対応出来る状態でない講師もいらっしゃる事も事実です。オンラインを駆使して登壇することになかなか馴染めない講師の方もいらっしゃる中であっても、セミナー進行に専念していただきたい。その為にはオンライン部分に関してのアシスタントが必要なのではないか、という結論に至りました。今回の受講の目的はその準備のためです。
また、私自身、Zoomはプライベートでしか使用したことがなく、Zoom機能の細かい機能に関してはよく理解しておりませんでした。そのため、まずは対面での研修の流れを、そのままにオンラインで再現できる機能を知ることが必要だと思い、受講に至りました。
- 多くのZoomセミナーがあると思うのですが、当社に決めた決め手がありましたら教えてください。
- 【山口様】:まずは基礎から教えて頂ける所を探すべく、ネット検索をしました。それから、「Zoom」「アシスタント」の検索ワードでヒットしたところを複数社見て、比較検討しました。
金額や内容も比較検討材料としては必要ですが、それよりも対面での研修の流れを、そのままにオンラインで再現する事の方が重要でした。その為、セッション中に必ずあるグループワークはオンラインであっても欠かせない。
その点でみていくと、御社のHPには「Zoomのグループワーク機能(ブレークアウトセッション)など、使いこなせるようになりたい方」と、ピンポイントで書かれていたので、そこが決め手になりました。
ブレークアウトセッション機能全体の流れを動画という形でいただけるのは、受講後も役立つ
- 実際受けてみられて如何でしたか。
- 講座は全体的にとても分かりやすかったです。そして、やはりZoomのグループワーク機能(ブレークアウトセッション)の説明部分ですね。
実は実際「主催者」権限を持たないと、自身のパソコン画面上にブレークアウトセッション機能のボタンは出てこない。しかし、それを乗り越えるために、ブレークアウトセッション機能の使い方の「動画」を確認できたのは良かったです。
説明書などの文字での説明ではなく、動画と口頭でのフォローは、とてもイメージがつきやすく、わかりやすい、ということもありますが、実際、その動画を受講後に何度も見返すことが出来る点は非常に役立ちました。
独学では気がつかない機能を知るだけでなく、その機能の効果的な使い方まで知ることができた
- そのほか印象に残っている機能などはありましたか。
- 【山口様】:そうですね、多くのオンラインセミナーを開催しているご経験からか、ホストも参加者も「画面の見え方が大事」という所はなるほど、と思いました。確かに画面を同じにしておくと余計な質問が出てきませんからね。そういったホスト側のコツも知れ、なにより効果的な使い方まで理解できたのもよかったです。
それから、「手挙げ機能」は多くの参加者がいるので、すぐに質問者をみつけるのに活用できそうなので、すぐにでも使おうとおもいます。
そして、「スポットライト機能」は、オンラインで、参加者が何処に目線を送っていいのかをコントロールするのに、とても使えるな、と思いました。
やはり独学では気がつかない機能が多くあったので、受講して良かったです。
- 次回続編があるとしたら、何が聞きたいですか?
- 【山口様】:今は習ったことをこなすのに手一杯です(笑)
- 今日は貴重なご意見を頂きまして、ありがとうございました。
Zoom入門セミナー 受講者の声

本日はありがとうございました!とても充実した内容の2時間でした。機能の説明だけでなく、ワークを盛り込まれたり、開催時のポイントや旬のセキュリティに関するご説明まであり、素晴らしいセミナーだと思いました。おかげさまで困っていたことがいくつも解消できました。
三枝千栄子様

とても分かりやすい説明と、間に実践も入れつつの講座の進め方もよかったです。
岡山真弓様
薬膳レシピ

いつものことですが、解説、進め方がとても丁寧で分かりやすい言葉で伝えている。グループセッションで実際に体験することにより、ひとつひとつできるようになる実感がありました。
Y.H様
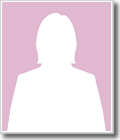
飲み会に参加したことしかなかったので、挙手やアンケート、スタンプなど便利な機能について初めて知りました。ビジネスに活用できると分かりました。
M.M様
![]()
ズームでのセミナーの企画から当日準備までマニュアルにまとめました。ご自身でZoomセミナーを開催したい方はぜひご覧下さい。
Zoomセミナー参加者が知っておくと便利な使い方
Zoomセミナー初級編
Zoomセミナーの参加者が絶対に知っておいた方がよい機能は下記の3つです。
Zoomセミナーで音声のオン/オフ (ミュート)
Zoomセミナーで参加者が多い場合、それぞれの話し手が発言すると全体として「何を言っているか分からない」状況になりがちです。したがって、参加者は、Zoom基本画面の左下のマイクアイコン(ミュート)をクリックしてマイクをオフにする方法を知っておくべきです。また、生活音や他者に聞かせるつもりがない声を拾わないように、Zoomセミナーに参加した直後にマイクをミュートしておくことをお勧めています。なお、裏技として、マイクがミュートになっていたとしても発言できる方法があります。それは、パソコンのスペースキーを押すことです。基本はミュートにして、発言するときのみスペースキーを押し、発言が終わったらスペースキーから手を離すとミュート状態に戻ります。
Zoomセミナーでビデオ(カメラ)のオン/オフ
カメラ内蔵のパソコンの場合、基本的にはオンにして参加し、お互いに顔や表情が見えるようにするべきです。画面左下のビデオカメラのアイコンをクリックして、ビデオをオンにできます。
Zoomセミナーで途中退出
状況によっては、Zoomセミナーを途中で退席することもあるでしょう。そのような場合は、画面右下の「ミーティングを退出」という赤い文字(もしくは「退出」という赤いボタン)をクリックすれば、自分だけそのセミナーから退席することができます。
なお、Zoomセミナーが続いている間は、たとえ一度退出しても元に戻ることが可能です。意図的な退出でなくとも、ネット接続環境が悪い時など、強制的に接続がオフになってしまうこともあります。そのような場合でも、セミナー事務局から送られたウェブアドレス(URL)をクリックすることで復帰できます。
Zoomセミナー中級編
中級編として、Zoom会議において知っておいた方が便利な機能は下記の4つです。
Zoomセミナーでの反応
対面でのセミナーもそうですが、聞いている人からの反応がないと議論が盛り上がりません。Zoomセミナーで反応を示すためには、Zoom基本画面右下の「反応」をクリックします。拍手といいね(サムアップ)のアイコンが表示されるので、どちらかをクリックすることで話し手にも、他の参加者にも自身の反応が見えます。
Zoomセミナーのチャット
Zoomにはチャット機能もあります。テキストを入力したコミュニケーション方法ですが、普通と違うのは「プライベートチャット」機能があることです。Zoom基本画面下の「チャット」をクリックすると右側にチャットボックスが開かれます。この下部にチャットで送る文字を入力しますが、その際「送信先」を選ぶことができます。 ここで送信先を選ぶと、その人だけにチャットのメッセージを送ることができます。逆に、ここで送信先として「全員」を選ぶと、会議の参加者全員にメッセージが届く通常のチャットになります。
手を上げる・手を下ろす
Zoomでは、「手を挙げる」と言う機能があります。Zoom基本画面から「参加者」をクリックすると、画面右側に参加者ボックスが開かれます。右下に「手を挙げる」という文字があるので、これをクリックすると手が挙がっていることがホストや他の参加者に分かります。要件が終わったら、手を降ろすをクリックして、手を降ろしましょう。
自分の参加ネームを変える
参加ネームというのは、このミーティングのみの名前です。もともとの名前が変わるわけではありません (次回別のミーティングに参加するときにはもともとの名前に戻る) 。この参加ネームを変えるためには、まずZoom基本画面で「参加者」をクリックします。画面右側に参加者ボックスが開かれるので、その中から自分の名前の上にマウスのポインタを移動します。すると、「名前の変更」というリンクが現れるので、これをクリックしてZoomの参加ネームを変更します。
Zoomセミナー上級編
上級編では、ホストが画面を共有したときの行動です。
ホストが画面共有中、2画面表示する
Zoomセミナー中、講師(ホスト、主催者)が画面を共有すると、共有したデスクトップ画面と参加者の顔を現したウィンドウが重なってしまうことがあります。これを避けるためには、共有された画面の「オプション」の中から、「左右表示モード」をクリックすると重なりが解消されます。
また、Zoomセミナー参加者の中には、Zoomの画面を小さくしたまま参加する人がときどきいますが、この状態ではZoomは使いにくいものです。Zoomセミナー参加時には、Zoom画面を最大化するのがお勧めです。
画面に書き込む
Zoomセミナーで共有された画面に書き込みをすることができます。共有された画面の上の方に「オプションを表示」というのが見えます。これをクリックすると、ドロップダウンメニューが開くので、その中から「コメントを付ける」をクリックすると、画面に線を引いたりスタンプを押すことができます。
Zoom講習編
Zoomでの講習、つまり講師から比較的一方通行のレクチャーの場合は、これまでの説明とは異なるZoomの使い方になります。まず、Zoomのプランとして、「Zoomミーティング」ではなく「Zoomウェビナー」の利用を検討する価値はあります。
もしZoomミーティングプランを使ってZoomの講習を行うならば、「セキュリティ」タブから参加者に出来ることを制限することをお勧めします。画面の共有や自分で名前を変えることなど、ホストの好みに合わせて設定をすることが出来ます。
また、質問もマイクをオンにして参加者に話してもらうと言うよりも、チャット欄で受けつける方が公衆の場にはふさわしいでしょう。ただし、Zoomで講師が講義をしながらチャットを確認するのは難しいものです。チャットのチェックもZoomオペレーターにまかせる方がお勧めです。
ズームの使い方はじめて編
Zoomを使うのが「まったく初めて」で、事前に接続確認をしたい方は、Zoomセミナー接続の事前確認をご覧下さい。
なお、「パソコンに不慣れなのでゼロから詳しく教えて欲しい」という方には、Zoom個別指導が好評をいただいています。ご検討下さい。
法人向けZoom研修も承ります
法人、地方自治体などへの研修も承っております。下記よりお問い合わせください。Zoom研修のより詳しい説明は別ページに掲載しています。
Zoomオペレーター派遣
「学会をZoomで運営したい」、「イベントをZoom化したい」…そんなご要望にお応えするのがZoomオペレーター派遣です。
接続確認はもちろん、ブレークアウトセッションの設定までできるZoomのオペレーターを派遣します。
企画の段階からアイデアを欲しいという方には、コンサルティングもご提供させていただきます。
詳しくはZoomオペレーター派遣ページをご覧下さい。
Zoomセミナー開催マニュアル
Zoomセミナー準備~企画編
Zoomセミナーの企画
Zoomセミナーを行う際にまずやるべきは、企画です。つまり、誰をターゲットの受講者として、どのような内容をやるかを決めることです。この際、「自分が何を教えたいか」以上に重要なのが、「参加者のどのような問題を解決したいか」という視点。Zoomセミナーを開催したとき、そこに来て下さる受講者の方は、明確な目的があるはずです。それは「何かを知りたい」というものかもしれませんし、「知ることでいま自分が抱えている問題を解決したい」という場合もあるでしょう。そしてそれが、本でもなく、録画を見るタイプの動画セミナーではなく、この対面のセミナーによって解決されるということに納得してくれてはじめて、お客様はセミナーに来てくださるのです。
なお、この企画の善し悪しによって、後で述べる集客のやりやすさが異なります。ユルい企画でイマイチなセミナーを始めると後の集客で苦労することになります。しっかりと練り込んでおきましょう。
Zoomセミナーと対面でのセミナーの違い
Zoomがこれほど流行るまでは、セミナーといえば対面で行うことが当たり前でした。しかし、いまやZoomセミナーの方が主流です。もちろん、新型コロナウィルスの拡散を防ぎたいというねらいもありますが、その便利さになじんだ人は、たとえコロナウィルスが一段落しても大きな流れとしてはZoomのセミナー利用は続きそうです。
便利さの第一は、地理的な制約がなくなることです。対面でのセミナーの場合、「その時間に、その場所に集まれる」人だけが対象でした。実際、私たちプレゼンテーション・カレッジでも、以前対面でのセミナーを行っていた際は、北海道や札幌からわざわざ飛行機で参加していただくことがありました。しかし、Zoomでのセミナー場合、この制約がなくなります。極論すれば海外からでも参加できますし、逆に言えば自分が海外のZoomセミナーに参加することも可能です。
Zoomセミナーの便利さの第2は、移動の手間がなくなることです。たとえ距離的に行けるところに会場があったとしても、わざわざ電車を乗り継いでとなると、おっくうに感じるでしょう。しかも、手間とコストをかけて会場まで行ったのに、セミナーの内容がイマイチだったら目も当てられません。一方でZoomセミナーの場合、この移動という見えないコストがなくなりますし、セミナーの内容が今イチだったら、「ながら聞き」が出来るというメリットもあります。
そして、Zoomセミナーのもう一つのメリットが講師との距離感が近くなることです。私たちのセミナー参加者の中には、対面でのセミナーとZoomセミナーの双方に参画だ去った方がいます。その方が言うには、「Zoomセミナーの方が先生との距離が近くなった気がした」、と。たしかにZoomの場合、目の前で自分に向かって語りかけている状況ですから、そのような感想もうなづけます。
ZoomミーティングかZoomビデオウェビナーかの決定
もっとも、上述の「距離が近くなった」というのは、Zoomミーティングプランを利用したからとも言えます。「ZoomミーティングとZoomビデオウェビナーの比較」にも記載しましたが、Zoomビデオウェビナープランの場合、講師から参加者に一方通行で話すというニュアンスが強くなります。この場合、講師と参加者の距離は縮まりません。逆に言うならば、「受講者と親密に話すことが求められるか」が、ZoomセミナーにおいてZoomミーティングプランを使うのか、ウェビナープランを使うのかの選択の基準になるでしょう。
もちろんこの観点は、受講者から見た場合も同じです。「このテーマであれば、受講者も講師に質問したいことがたくさんあるだろう」と思えば、Zoomミーティングプランを選ぶべきですし、「このテーマは、受講者は基本的には聞いていれば満足なはずだ」という内容であれば、Zoomウェビナープランにすべきです。
Zoom以外のビデオセミナーシステムとの比較
実は上述のZoomミーティングか、Zoomウェビナーかの前に、「Zoomか、それ以外のビデオセミナーシステムか」ということも考える必要はあります。ただ、これに関しては、ほぼZoom一択と言ってもいいでしょう。たとえば、テレビ電話会議システムであるSkypeとの比較で考えてみましょう。理屈でいえば、Skypeでもセミナーは出来ます。しかし、AC機能(Audience Control機能)、たとえば参加者のマイクをホストが勝手にオフにする、参加者に画面共有を許可するか否か、参加者にチャットを許可するか否かなどの細かい点で、Zoom対Skypeでは明らかにZoomに軍配が上がります。他にも、Microsoft社の提供するTeamsという選択肢もありますが、使い勝手の観点からこれもZoomの方がお勧めということになります。
Zoomセミナーのコスト
Zoomセミナーを運営するためには、Zoomの有料プランを申し込む必要があります。なぜならば、Zoomの無料プランには「3名以上のミーティングは40分まで」という制約があるためです。したがって、月額2,000円の費用は最低かかります(2021年2月現在)。なお、左記の金額はZoomと直接契約した場合の金額です。代理店を通すと、さらに安い金額になる可能性はありますが、その場合は最低5アカウントから、最低1年間契約、などの縛りが発生します。加えて、Zoomビデオウェビナープランを利用する場合は、追加で月額5,400円の費用がかかります(2021年2月現在)。
Zoomの有料プランのもう一つの利便性は、録画です。もちろん無料プランで録画は出来ますが、それは自身のパソコン上のみです。そうすると、Zoomセミナーを行いながら、パソコンの記録領域の容量は十分か、と気になりながらZoomセミナーを進めることになります。Zoomも有料プランでは、オンライン上(クラウド)に録画が出来るので、このような心配がなくなります。
加えて、Zoomには様々な連携サービスがあります。たとえば、英語でのZoomミーティングであれば、自動的に文字おこしをしてくれるサービスもあり、将来的には日本語への対応も期待できます。このような連携サービスは、クラウド上の録画を前提としているので、この観点からもZoomの有料プランを選択してクラウド上に録画をするのは意味があります。
ここでも、対面でのセミナーとの比較を考えてみましょう。対面でのセミナーでは会場を借りる必要があり、たとえば東京都内で30人規模の会議室を借りると、1時間20,000円ということもザラ。セミナー前後の設営/撤収時間も押さえなければなりませんから、たとえば2時間のセミナーを行うために、60,000円かかるわけです。これと比べると、Zoomが圧倒的に格安であると分かります。
Zoomセミナー準備~集客編
Zoomセミナーの集客
ここまで、企画を立てて、ZoomウェビナープランかZoomビデオウェビナープランか決めたら、いよいよ集客の開始です。ときどき、「集客のためにはまずは手近な人に声をかける」という人がいますが、これでは長続きする集客を行うことは難しいのは自明です。むしろ、しっかりしたホームページを設け、ネット広告やSNSによって告知をして申込を受けつけるという流れの構築が必要となります。
この際にキモになるのはホームページです。どれだけ告知をしても、ホームページがイマイチだと申込には至りません。実はここで、セミナーの企画がいきてきます。その際述べたように、セミナーは「お客様の問題を解決するもの」です。したがって、ホームページでは、「どのような問題を持ったお客様のためのものです」というのを明確にすることが、集客の基本です。
具体例で見てみましょう。私たちプレゼンテーション・カレッジはZoomに関して様々なセミナーを行っていますが、「入門セミナー」と「Zoom主催者セミナー」では、お客様の問題意識は違うはずです。したがって、それぞれのホームページで、「このセミナーは○○の人のためのものです」というのを明確に打ち出すことで、お客様が自身の悩みにピッタリと解決できるセミナーを選んでいただくことが出来、結果としてお客様の満足度も高まります。
Zoomセミナーの意外な盲点、申込フォームと決済手段
そして、セミナー集客の際にもう一つ忘れてならない大事なポイントが、申込フォームです。この出来不出来によっても申込の件数は変わってきます。たとえば、Zoomのセミナーの申込なのに、お客様の住所など不必要な情報を入力してもらうものは、途中でイヤになって離脱してしまうでしょう。せっかく申し込む気になってフォームまでたどり着いたのに、そこで離脱されてはもったいないことこの上ありません。もしも、Zoomセミナーの集客に苦労されているとしたら、まずは申込フォームを見直すことをお勧めします。
加えて、有料セミナーの場合にはお客様の決済手段も重要です。最低でも銀行振り込みとクレジットカードによる決済はそろえる必要があります。もちろんその分だけ管理の手間は増えますが、「銀行振り込みしかないのなら、やめておこう」というお客様がいるのも事実。それを取り逃がさないためには、できるだけ多くの決済手段を提供した方がよいことになります。
Zoomセミナーの開催
Zoomセミナーのスケジュール設定
ここまで来たら、Zoomセミナーのスケジュールをしましょう。Zoom.usにログインしてスケジュールする方法を解説したページがありますので、詳しくはそちらをご覧下さい。ここで設定したZoomセミナーのURLは、上記の申込フォームに記入いただいた際の自動返信メールで申込者のみに送付すると、当日までの流れがスムーズになります。したがって、複数のセミナーを同時に集客した場合には、申し込んだセミナーごとに返信の内容がカスタマイズされることになります。つまり、Zoom入門セミナーに申し込んだ方にはZoom入門セミナーのURLが、Zoom主催者セミナーに申し込んだ方にはZoom主催者セミナーのURLが送られる必要があります。当社では、このような業務をミスなく効率化するために、セミナー管理ソフト「セミログ」を自社開発して使っています。もしご興味がある方は、お問い合わせ下さい。
Zoomセミナーのテスト依頼
Zoomセミナーにお申し込みいただいた方の中には、Zoomを使うのが初めて、という方もいるでしょう。そのような方の場合、事前にご自身で接続確認を済ませていただくと、当日の進行がスムーズになります。具体的には、Zoomクライアントソフトのインストール方法、Zoomの公式接続テストページの案内、接続がうまくいかなかった時のトラブル対応などを連絡します。
もちろん、Zoomは事前にクライアントソフトをインストールしていなくても使えますが、初心者の場合上記のステップをご自身で行っていただくことでZoomに慣れますし、継続的にZoomを使い続けるのであれば、Zoomクライアントソフトをインストールした方が利便性が高いため、事前にインストールをお願いしています。
Zoomセミナーのリマインド
Zoomセミナーが近づいてきたら、リマインドメールを送りましょう。タイミングは2日前で、入金済みの方と未入金の方では文面を変えます。入金済みの方には、「お申し込みいただいたセミナーが2日後に近づいてきました」だけでいいのですが、未入金の方には、入金状況をご確認いただきます。銀行振り込みの場合、多少時間が必要なので、2日前にリマインドメールを送るのがお勧めです。また、このリマインドメールの送付を確実に行うためには、入金、未入金の状況を管理しておく必要があります。
Zoomセミナーの当日接続確認
Zoomセミナー当日で重要なのは、接続確認です。講師からの音声が聞こえるか、逆に参加者の方の音声が聞こえるかどうか、ビデオ画像はお互いに見えるかどうかを確認します。15人を目安として、それよりもZoomセミナー参加人数が少ないときは、お一人お一人の方に接続確認担当者が声をかけ、確認します。このために、セミナーの20分前から接続確認を開始します。
一方で、Zoomセミナー参加人数が15人を超えたときには、集団接続確認がお勧めです。とくに、Zoomセミナー開始時刻ギリギリになって駆け込み参加が多くなると予想されるときには、上述の個別対応では間に合いません。したがって、接続に問題がある方のみにZoomの「手を挙げる」機能で手を挙げていただき、その方のみプライベートチャットでスタッフがサポートするのがお勧めです。
Zoomセミナーのオープニング
Zoomセミナーを開始したからといって、いきなり本題にいくのは性急すぎる話し方です。まずは、「グラウンドルール」と呼んでいますが、「このセミナーの参加方法」を説明するのが先です。たとえば、ネット接続が悪くて意図せず離脱してしまった場合はどうするか、質問があるときにはどうするか、講師の声が聞こえないときにはどうするかなどの説明をすることによって、Zoomセミナー参加者が安心してセミナー内容に集中することが出来ます。ちなみに、グラウンドルールというのは、もともとは野球用語だそうです。昔のアメリカでは、野球のグラウンドの中にはいびつな形があったため、「このグラウンドを使うときは、この線を越えたらファールにしよう」、「このグランドでは、あそこより上にボールが当たったらホームランと認定しよう」とグラウンドごとに異なるルールを決めたのが、由来だとか。それが転じて、会議やセミナーの場での立ち居振る舞い方を定めたもの、というのがいまのビジネスシーンで使われる「グラウンドルール」という言葉です。
グラウンドルールとともにもう一つ大事なのが、アイスブレークです。Zoomに限らず対面の場でもそうですが、セミナー開始時は初対面の人が集まって、氷が張り詰めたような冷たい雰囲気になりがちです。その氷(アイス)を破って(ブレーク)場を温める活動を最初に行うと、その後の盛り上がりが期待できます。
また、参加者が多いときには、どのような端末から参加しているのかを把握していると、説明がうまく行く場合があります。ZoomセミナーはiPhone (アイフォーン)やiPad(アイパッド)、あるいはAndroid(アンドロイド)端末からも参加可能ですが、画面構成や操作性が異なります。たとえば、共有されている画面にスタンプを押す機能は、パソコン上のZoomでは使えますがiPhoneでZoomセミナーに参加している方は使えません。したがって、接続端末は何かを、Zoomセミナーの最初の段階でZoomの投票機能によって確認するのがお勧めです。ちなみに、このような接続端末の確認はZoomでのセミナーだけでなくプレゼンテーションでもお勧めです。
Zoomセミナーの教材
Zoomセミナーの教材は、事前配布、セミナー中配布、事後配布、配布しない、という選択肢が考えられます。有料でセミナーを行う場合、「配布しない」という選択肢は実質上あり得ないでしょう。多くの場合、事後配布ですが、セミナー時間がある程度長いとき、そして内容の難易度がある程度高いときには、事前配布するとZoomセミナー参加者の理解度が高まります。たとえば、セミナーではなく企業研修をZoomで行う場合、丸一日、7-8時間の講座はザラです。そのような場合、事前に資料を配付しておかないと、参加者の満足度と理解度が高まりません。
また、セミナー中に「この資料を手元に届けたい」というときがあります。これは、事前にウェブ上にアップロードしておき、そのURLをZoomのチャット機能で共有することで実現できます。このような運営方法をすると、小回り良く資料を渡すことが出来て、対面のセミナーに近いダイナミックな交流が出来ます。
Zoomセミナーのアンケート
Zoomセミナーのアンケートも、オンラインでとることがお勧めです。ときどき、googleフォームを使ってアンケートをとっている人がいますが、プロフェッショナル感に欠けるため、専用のオンラインアンケートサービスを使うのがお勧めです。