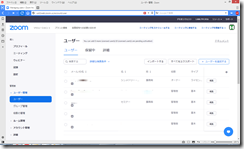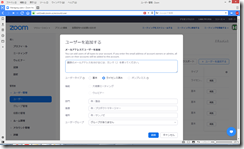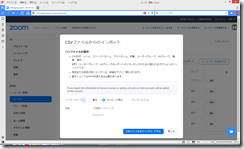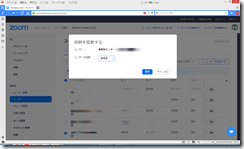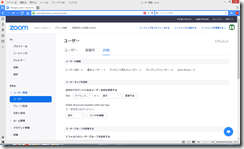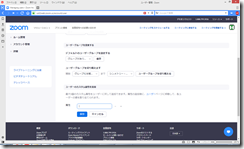»Zoomのよくある質問 »Zoom入門セミナー »Zoom主催者セミナー
Zoom.usにログインしてZoomアカウントを設定する方法について解説します。その14は「管理者」→「ユーザー管理」のサブメニュー「ユーザー」に関する解説です。
Zoom.usのメニュー構成
Zoom.usからZoomアカウントにログインすると左側にメニューが表示されます。その構成は下記の通りです。
- 個人
- 管理者
- ユーザー管理
- ユーザー
- グループ管理
- 役割の管理
- ルーム管理
- アカウント管理
- 詳細
- ユーザー管理
今回解説するのは、この中から2.管理者→1.ユーザーです。有料アカウントを使って解説していきます。
Zoomの自組織にユーザーを追加する
まずはZoomのユーザー管理機能の位置づけです。これは大企業内で使われることを想定した場合の機能でしょう。Zoomは、もともとは大企業内で使われることを想定したシステムでした。社員をここでユーザーとして登録しておけば、誰にどのような権限を与えるのか、誰を有料ユーザーにするのか、あるいはアンケートをとる際に誰がどのように投票したのかが管理できるようになります。逆に、Zoomを個人ユーザーとして使う場合には、このメニューはほぼ使うことがないと言えます。
では、実際に画面を見ていきましょう。ユーザーの下は、さらに下記のサブメニューに分かれます。
- ユーザー
- 保留中
- 詳細
この中から、まずは「ユーザー」を見ていきましょう。この画面では、ユーザーを追加することができます。「ユーザーを追加する」をクリックするとポップアップ画面が開き、下記の項目を登録することでユーザーを追加することができます。
- メールアドレス
- ユーザータイプ:基本、ライセンス済み、オンプレミスのいずれか
- 機能:大規模ミーティングかウェビナーかのいずれか
- 部門
- 肩書き
- 場所
- ユーザーグループ
「ユーザーを追加する」の左隣にある「エクスポート」をクリックすると、登録されたユーザー一覧をCSV形式でダウンロードすることができます。
さらに左隣の「インポート」をクリックすると、CSVファイルをアップロードすることでユーザーを追加することができます。これも、大企業でユーザー数が多い時に便利な機能でしょう。
なお、「役割」は下記の3つに分かれます。
- オーナー
- 管理者
- ユーザー
これは、ユーザーを追加する際に指定することはできず、追加した後でユーザーを選んで変更することになります。オーナーはひとつのアカウントに1人だけ設定することができます。
Zoomのユーザー詳細画面
では、ユーザーメニューのサブメニュー、「詳細」を見てみましょう。
「ユーザーの概要」として、何人のユーザーが登録されているかが表示されます。
「ユーザータイプを変更」では、「自分のアカウントにあるユーザー全員を変更する」サブメニューで、有料アカウント(ライセンス済み)か無料アカウント(基本)かを一括して変えることができます。また、「Unlink all account members with user type」サブメニューでは、管理者以外のユーザーのリンクを管理できます。
「ユーザーグループを変更する」オプションでは、デフォルトのユーザーグループの設定、ユーザーグループの一括変更ができます。
「ユーザーのカスタム属性を追加」では、「最大5個のカスタム属性をユーザーに対して追加できます。属性の追加後に、ユーザーページに移動して、各ユーザーの値を割り当てられます。」とのことなので、管理者が自由に設定したタグを付け加えることができるのでしょう。たとえば、部署ごとのグループではなく、特別タスクフォースを設定するような場合に使えるのではないでしょうか。