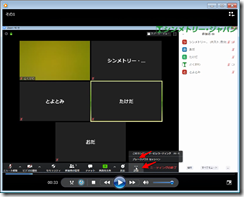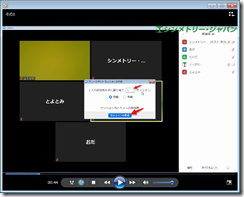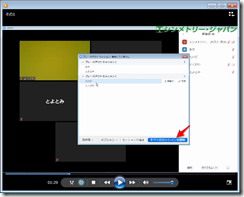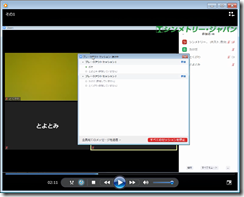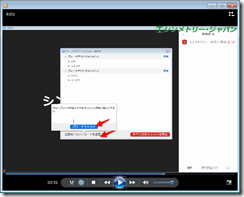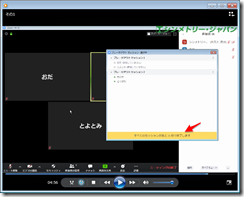»Zoomのよくある質問 »Zoom入門セミナー »Zoom主催者セミナー
Zoomのブレークアウトセッションを解説します。なお、動画による解説もしています。
目次
Zoom設定でブレークアウトセッションを有効にする
Zoomミーティング内でブレークアウトセッションを利用するためには、事前に設定が必要です。
Zoomにログインし左メニューから設定を選択

ブレイクアウトルームを有効にする
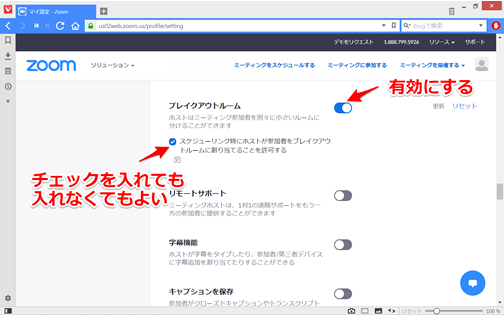
Zoomミーティング内でブレークアウトセッションを開始する
Zoom基本画面からブレークアウトセッションアイコンをクリック
Zoomミーティング内でブレークアウトセッションを開始するためには、基本画面下メニューの中から[ブレークアウトセッション]アイコンをクリックする。なお、Zoomの画面構成によっては、三点メニューの中にブレークアウトセッションのリンクが格納されている場合もある。
Zoomブレークアウトセッションの作成画面
ブレークアウトセッションの作成画面で、セッション数を指定する。Zoomミーティング参加者をどのように組み分けするかは、Zoomによる[自動]を選択し、その後手動で調整するのがおすすめ。設定が完了したら[作成]ボタンをクリックする。なお、この段階ではZoomミーティング参加者画面には、まだ招待のメッセージが出てこないので注意が必要。
Zoomブレークアウトセッションの開始画面
Zoomブレークアウトセッションの開始画面で組み分けを確認したら、右下の[すべてのセッションを開始]ボタンをクリックする。このタイミングで、Zoomミーティング参加者の画面に、「ホストがブレークアウトルームにあなたを招待しています」というメッセージとともに、「参加」ボタンが現れる。
Zoomミーティング参加者がブレークアウトセッションに移動する
参加者がブレークアウトセッションに移動すると、ブレークアウトセッション進行中画面で、その人のアイコンが白から緑に変わる。その際、ギャラリービューからはその人 のサムネイルが消える。
Zoomブレークアウトセッション中、参加者にメッセージを送る
Zoomのブレークアウトセッション中、主催者は参加者全員に対してメッセージを送ることができます。ブレークアウトセッション進行中画面の左下、[全員宛のメッセージを送信]ボタンをクリックし、現れたボックスにテキストを入力。[ブロードキャスト]ボタンをクリックすると、ブレークアウトセッションに参加中のメンバーの画面にポップアップでそのメッセージが表示される。
Zoomブレークアウトセッションを終了する
Zoomブレークアウトセッションを終了するには、ブレークアウトセッション進行中画面の右下、[すべてのセッションを停止]ボタンをクリックする。「すべてのセッションがあと60秒で終了します」というメッセージとともに、時間のカウントダウンが始まる。この際、Zoomミーティング参加者の画面に「メインセッションに戻る」ボタンが表示され、参加者はそのボタンをクリックすることでメインセッションに戻ってくる
Zoomブレークアウトセッション解説動画
Zoomブレークアウトセッションの開始と終了、メッセージのブロードキャスト
Zoomブレークアウトセッション、メンバーの入れ替え
このコンテンツは登録会員限定で公開しています。すでにご登録の方はシンメトリー・ジャパンのサイトからログイン下さい。プレゼンテーション・カレッジ、ロジカルシンキング・カレッジなど姉妹サイト横断でコンテンツをご覧いただけます。未登録の方は新規登録をして下さい。
シンメトリー・ジャパンの会員制度の詳細はこちらをご覧下さい。