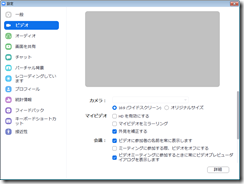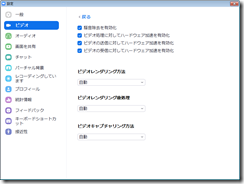»Zoom研修 »Zoom入門セミナー »Zoom主催者セミナー
Zoomクライアントアプリの設定を解説します。その2は「ビデオ」メニューです。機能の解説とともに、プレゼンテーション・カレッジのお薦め設定も記載します。
カメラ
カメラの選択
ここで、正しいカメラを選択しないと画像が写らない場合があります。複数台のカメラを使っている場合、たとえばパソコンの内蔵カメラ以外にUSBカメラを利用している場合など、Zoomでメインに使いたいカメラを選択してください
16:9 (ワイドスクリーン) オリジナルサイズ
16:9 (ワイドスクリーン)をお勧めします。パソコンのスクリーンは16:9に近いものが多いので、カメラが4:3の比率で撮影されている場合、「オリジナルサイズ」を選択すると画像の横に黒い枠が出てしまいます。逆に、16:9(ワイドスクリーン)で上下や左右に黒い枠が出る場合は、オリジナルサイズを選択してください
マイビデオ
HDを有効にする
このチェックはオフにすることをお勧めします。HDは”High Densiti” (高密度)の略で、ここにチェックを入れると画像のクオリティが上がります。しかし、その分だけデータ使用量が多くなり、Zoomの特徴である「動作の軽さ」が損なわれる可能性があります。
マイビデオをミラーリング
このチェックはオフにすることをお勧めします。「ミラーリング」は、鏡に映ったように左右を逆にすることを表し、自分のZoomの画像はそのように表示されることになります。しかし、他のZoomミーティング参加者にはミラーリングされていない画像が表示されるわけですから、わざわざ自身の見る画像を左右逆にする必要はありません。
外見を補正する
このオプションはオンオフどちらでも問題ありません。Zoomミーティングの際、人物にソフトフォーカスをかけて、肌の質感をキレイに見せるためのオプションですが、実際のところその効果は限定的です(あまり変化が見られない)。
会議
ビデオに参加者の名前を常に表示します
このオプションはオンにすることをお勧めします。Zoomに限らず、オンラインミーティングでは「誰が誰に向かって話しているか」が分かりにくくなるため、お互いに名前を呼び合うことを推奨しています。その際、相手の名前を忘れてしまうこともあるため、常に名前を確認するために表示されている方が便利です。
ミーティングに参加する際、ビデオをオフにする
このオプションはオフにすることをお勧めします。Zoomミーティングで、相手の顔が見えているのと見えていないのでは臨場感が大きく変わってきます。よほどの理由がない限り、ビデオをオンで会議に臨んだ方がよいため、最初からオフにすることはお勧めしません。もちろん、時と場合によってはビデオがオフの方が都合がよいのですが、それは都度、手動でオンオフをコントロールすればよいだけです。
ビデオミーティングに参加するときに常にビデオプレビューダイアログを表示います
このオプションはオンにすることをお勧めします。Zoomミーティングに参加するたびに、「ビデオをオンにしますか?」と聞かれるので若干煩雑ではありますが、心の準備がないままにいきなりビデオオンで会議に臨むのはお勧めではありません。
詳細
Zoomアプリの設定画面、[ビデオ]で右下の[詳細]をクリックすると、より細かい設定をする画面が現れます。この解説をします。
騒音除去を有効化
このオプションはオンにすることをお勧めします。いわゆる「ノイズリダクション」で、多少なりとも音声がキレイに聞こえます。
ビデオ処理に対してハードウェア加速を有効化
このオプションは、パソコンの性能(スペック)によっても効果が異なりますが、基本的にはオンにすることをお勧めします。
話せば長くなりますが、ビデオ(動画)の処理はパソコンにとって負荷が高いものであり、これをスムーズに行うためにGPU (Graphic Processing Unit)というハードウェアが取り付けられている場合があります。世の中で、「ゲームPC」と呼ばれるものは、このGPUの性能が高く、ゲームなどの複雑な動画処理をスムーズに行ってくれます。メーカーで言うと、米国NVIDIA (エヌビディア)は、このGPUを提供する大手です。
Zoomのこのオプションは、このGPUによる動画処理を有効にするか否かを決めるものです。したがって、高性能なGPUを搭載しているパソコンでは、有効化した方が動画の表示がスムーズになります。逆に、GPUの性能が低いパソコンでこのオプションを有効にしてしまうと、トラブルが起こることが報告されています。したがって、まずはこのオプションをオンにしておき、もし動画で不具合が出たらオフにしてはいかがでしょうか?
ビデオの送信に対してハードウェア加速を有効化
このオプションは、パソコンの性能(スペック)によっても効果が異なりますが、基本的にはオンにすることをお勧めします。
ビデオの受信に対してハードウェア加速を有効化
このオプションは、パソコンの性能(スペック)によっても効果が異なりますが、基本的にはオンにすることをお勧めします。
ビデオレンダリング方法
このオプションは[自動]を選択することをお勧めします。
話せば長くなりますが、これはOBS (Open Broadcaster Software:オープンブロードキャスターソフトウェア) を使ってYoutubeと接続するときに設定が必要になってきます。逆に言えば、Zoom単体で使っている場合は、「自動」にしておいても問題ありません。
ビデオレンダリング後処理
このオプションは[自動]を選択することをお勧めします。
ビデオキャプチャリング方法
このオプションは[自動]を選択することをお勧めします。