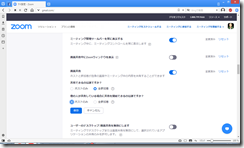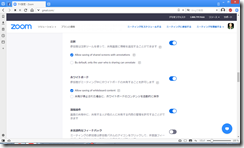»Zoomのよくある質問 »Zoom入門セミナー »Zoom主催者セミナー
Zoom.usにログインしてZoomアカウントを設定する方法について解説します。その7は「設定」のその4です。「ミーティングにて(基本)」の設定の中編になります。
- Zoomアカウントの設定 (Zoom.us)その1 プロフィール
- Zoomアカウントの設定 (Zoom.us)その2 ミーティング
- Zoomアカウントの設定 (Zoom.us)その3 記録
- Zoomアカウントの設定 (Zoom.us)その4 設定1
- Zoomアカウントの設定 (Zoom.us)その5 設定2 パスワード関連
- Zoomアカウントの設定 (Zoom.us)その6 設定3 ミーティングにて(基本)
目次
ミーティング管理ツールバーを常に表示する
このオプションはオンにすることをお薦めします。主催者としてZoomミーティングに参加している場合、資料を共有したり、参加者をブレークアウトセッションに招待することが頻繁にあります。このためには、ミーティング管理ツールバーが常に見えていた方が便利です。
ミーティング中に、ミーティングコントロールを常に表示します
画面共有中にZoomウィンドウを表示
このオプションはオフにすることをお薦めします。仮にオンにすると、Zoomクライアントアプリの設定画面などを画面共有中の参加者に見せることができます。したがって、Zoomの使い方の説明をするときには便利かもしれません。一方で、通常の使い方をしている際は、Zoomの画面を見せない方がスムーズなZoomミーティングの運営ができます。
画面共有
このオプションはオンにすることをお薦めします。Zoomによる会議であれセミナーであれ、画面を共有した方が効率が良くなります。米Zoom者の説明は下記となります。
ホストと参加者が自身の画面やミーティング中の内容を共有することができます
共有できるのは誰ですか?
このサブオプションは、「全参加者」を選択することをお薦めします。仮に「ホストのみ」となると、参加者が画面を共有できず、Zoomの持つリモートでありながら双方向のコミュニケーションが損なわれてしまいます。
他の人が共有している場合に共有を開始できるのは誰ですか?
このサブオプションは、「ホストのみ」を選択することをお薦めします。上述のとおり、全参加者が画面共有できるようにするのがお薦めですが、「誰が画面共有をするのか」をコントロールする権利はホスト側が保持しておく方がセミナーなどの運営がやりやすいためです。
なお、このサブオプションを変更すると、「保存」のボタンが現れるので、クリックしてから次に進んで下さい。
ユーザーのデスクトップ/画面共有を無効にします
このオプションはオフにすることをお薦めします。仮にオンにした場合、ユーザーはシングルアプリ法による画面共有しかできないため、使い勝手が悪くなります。もちろん、パソコン上の機密書類を見せないためにはオンにした方がよいのですが、そこは参加者側の注意によって回避する方が現実的でしょう。米Zoom社の説明は下記の通りです。
ミーティングでデスクトップまたは画面共有を無効にして、選択されているアプリケーションの共有のみを許可します。
注釈
このオプションはオンにすることをお薦めします。参加者が書き込みできる方が、Zoom本来が持つ双方向性を活かせるためです。米Zoom社の説明は下記の通りです。
参加者は注釈ツールを使って、共有画面に情報を追加することができます
このオプションはオンにすることをお薦めします。翻訳すると、「注釈がついたままの共有画面の保存を有効にする」となります。仮にオフにすると、せっかくZoomミーティング中に書いた注釈が保存できなくなり、使い勝手が悪くなります。
By default, only the user who is sharing can annotate
このオプションはオフにすることをお薦めします。翻訳すると、「デフォルト(初期設定)では、画面を共有している参加者のみ注釈をつけることができる」となります。これまでの説明同様、Zoomの双方向性を活かすためには、画面を共有されている側にも注釈を許可する方がよいためです。