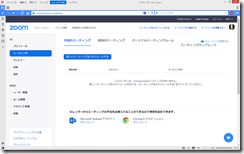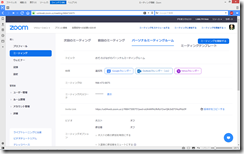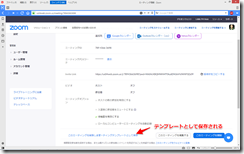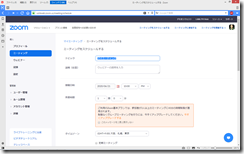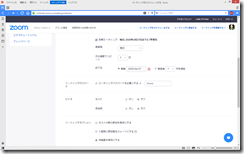»Zoomのよくある質問 »Zoom入門セミナー »Zoom主催者セミナー
Zoom.usにログインしてZoomアカウントを設定する方法について解説します。その2は「ミーティング」です。
Zoom.usミーティングのサブメニュー
Zoomアカウントにログインして、左メニューから「ミーティング」を選択すると、下記4つのサブメニューが右側のパネル上部に表示されます。
- 次回のミーティング:将来予定されているZoomミーティング
- 前回のミーティング:過去に行ったZoomミーティング
- パーソナルミーティングルーム:パーソナルミーティングルームを使ってのZoomミーティングの設定
- ミーティングテンプレート:ミーティング設定する際のテンプレート
次回のミーティング
将来予定されている、自身がホストを務めるZoomミーティングの一覧が表示されます。また、「新しいミーティングをスケジュールする」ボタンから、新たなミーティングを設定することができます。
画面下部には、既存のカレンダーアプリと連携するためのプラグイン(拡張機能)へのリンクが表示されます。Microsoft Outlook、もしくはgoogleカレンダーと連携することで、
カレンダーからミーティングの予定を直接入れることができるので時間を節約できます。
との説明がされています。
前回のミーティング
自身がホストを務め、過去に開催したZoomミーティングの一覧が表示されます。また、「新しいミーティングをスケジュールする」ボタンから、新たなミーティングを設定するこ とができます。画面下部に既存カレンダーアプリと連携するためのプラグインが表示されるのは、「次回のミーティング」同様です。
パーソナルミーティングルーム
パーソナルミーティングルームでは、パーソナルミーティングIDを使ったパーソナルミーティングの設定ができます。ここでミーティングを設定すると、常に同じミーティングID(パーソナルミーティングID)とパスワードでのミーティングになるので、定期的に開催するミーティングには便利です。なお、このパーソナルミーティングルーム設定の「時刻」ブロックからは、googleカレンダー、outlookカレンダー、yahooカレンダーとの連携をすることもできます。
ミーティングテンプレート
ミーティングテンプレートでは、ミーティングを設定する際のテンプレートを管理できます。たとえば、Zoomミーティングのたびに同じ投票を行うとしましょう。毎回投票の設定を手作業で行うのは煩雑です。そのような場合、投票を設定したテンプレートを登録しておけば、そのテンプレートを使ってミーティングを作成することで、投票を自動的に作成することができます。
ミーティングテンプレートの作成のためには、まずは通常のミーティングを設定します。その後、ミーティング編集画面の中で、「ミーティングテンプレートとして保存」を選択することで、テンプレートが作成できます。
新しいミーティングをスケジュールする
「新しいミーティングをスケジュールする」をクリックするとミーティング設定のための画面が開きます。
トピック:Zoomミーティング名
説明(任意):より詳しいZoomミーティングの説明
開催日時:開催日時
所要時間:デフォルト(初期設定)では、1時間が設定されています。ただし、無料プランで3人以上のグループミーティングを行う場合、ここで所要時間を1時間にしたとしても、実際には40分でミーティングが終了になります。
タイムゾーン:開催日時が、どのタイムゾーンになるかの設定です。デフォルトでは「プロフィール」で設定したタイムゾーンが設定されます。
定期ミーティング:定期的に開催するミーティングの場合、毎日、毎週、毎月などの頻度を選択し、ミーティングを設定することができます。
ミーティングID:自動的に生成するか、個人ミーティングIDを使うかの選択ができます。
ミーティングパスワード:2020年4月以降のセキュリティアップデートで、ミーティングパスワードは必須になりました。
ビデオ:ミーティング開催時にビデオカメラをオンにするかオフにするかの設定ができます。
ミーティングオプション:下記のオプションの設定ができます