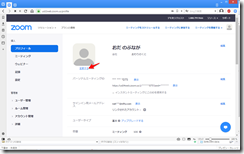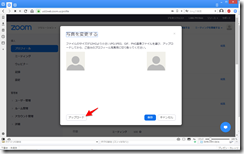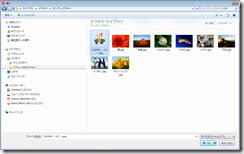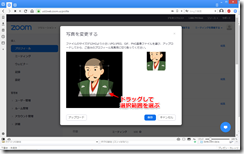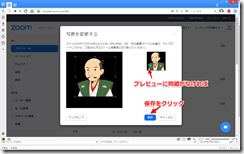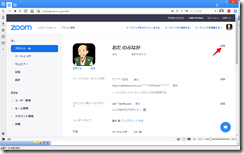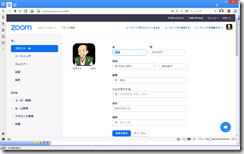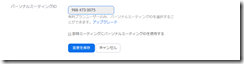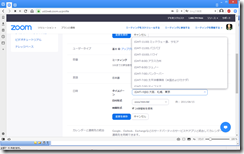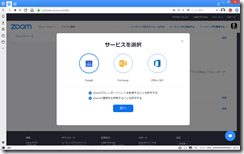»Zoomのよくある質問 »Zoom入門セミナー »Zoom主催者セミナー
Zoom.usにログインしてZoomアカウントを設定する方法について解説します。その1は「プロフィール」です。
目次
Zoom画像の登録と変更
ここで設定する画像は、Zoomミーティングに参加したときにビデオカメラをオフにした際、他の参加者に表示されます。また、参加者パネルでもアイコンに使われます。これを登録するには、画像の枠の下にある「変更する」をクリックします。
Zoom画像をアップロードする
「写真を変更する」メッセージボックスが出てくるので、その右下、「アップロード」をクリックします。
画像選択ダイアログが出てくるので、パソコン上のお好きな画像を指定します。
なお、画像ファイルは「12M2より小さいJPG/JPEG、GIF、PNGファイル画像を選び、アップロードしてから、ご自分のプロフィール写真用に切り取ってください」という制約条件があります。
Zoom画像を編集する
写真編集用のダイアログが出てくるので、そ こで切り取りを指定します。
加工が終わったら「保存」ボタンをクリック します。
Zoomのプロフィール基本情報の変更
Zoom.usにログインして左メニューから「プロフィール」をクリックします。その中から、自分の名前の横に出ている「変更」をクリックするとZoomプロフィールの基本情報を変更することができます。
姓名
Zoomはアメリカの会社が作ったサービスなので、「名前」が先に来て「名字」が後になります。Zoomミーティングの参加ネームもこの通り表示されますので、日本人っぽく名字+名前を見せたいときには、「名」欄に名字を、「姓」欄に名前を入力することになります。
その他の基本情報
姓名以外には、電話番号、部署、ジョブタイトル(役職)、会社、場所を登録することができます。
ZoomパーソナルミーティングID
パーソナルミーティングIDの横にある「編集」をクリックすると、有料プランのユーザーであれば、パーソナルミーティングIDの変更をすることができます。また、「インスタントミーティングにこのIDを使用する」にチェックを入れると、インスタントミーティングのさいにこのパーソナルミーティングIDが使われることになります。
サインイン用メールアドレス
サインイン用メールアドレスのパートでは、Zoom.us、あるいはZoomクライアントアプリにログインするメールアドレス、そしてパスワードを変更することができます。
ユーザータイプ
ユーザータイプは、有料アカウントか無料アカウントの選択です。別記事「」で書いたとおり、Zoomには様々な有料プランがあるので、ここでその選択をすることができます。
容量
容量は、何人の人をひとつのZoomミーティングに参加させることができるかを表します。無料プランでは、100までの参加者を含んだ、40分間の制限時間のミーティングをホスト出来ます。
言語
言語は、自身のメインで使う言語を選択できます。
タイムゾーン
タイムゾーンでは、自身の属する時間帯とともに、日付の表示形式、そして時刻表示に24時間制を使うのか否かが設定できます。
カレンダーと連絡先の統合
カレンダーと連絡先の統合では、Google、Outlook、Exchangeなどのサードパーティのサービスやアプリと統合してカレンダーや連絡先を同期できます。ここで連携することにより、自身のカレンダ ー上の予定がZoomクライアントアプリに表示されるようになります。
ホストキー
ホストキーでは、ホストキーを自身の選ぶ6桁の数字に変更することができます。
サインインデバイス
サインインデバイスのパートは、セキュリティを高めるための工夫です。「すべてのデバイスから自分をサインアウトする」を選択することで、仮に自分以外の人が自分のアカウントにログインしていたとしても、無理矢理ログアウトさせることができます。
Zoom社からの説明は下記の通りとなります。
電話、タブレット、パソコンの紛失や盗難が発生した際、不正アクセスを防止するために、すべてのZoomクライアント(バージョン4.0以降)からサインアウトします。古いクライアントからサインアウトするには、サインインパスワードを変更する必要があります。