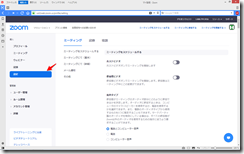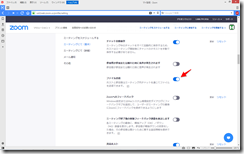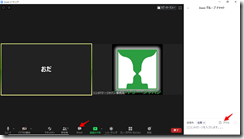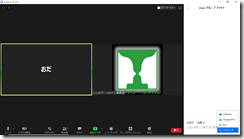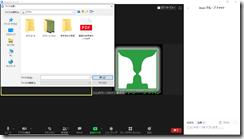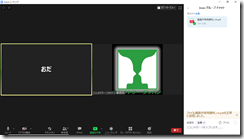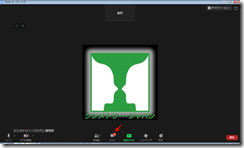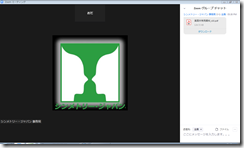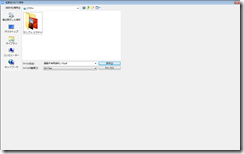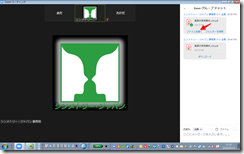»Zoomのよくある質問 »Zoom入門セミナー »Zoom主催者セミナー
Zoomではファイルの送受信ができるので、その方法を解説します。Zoom.usにログインしファイル送信を有効にしてから、Zoomミーティングの中で実際の送受信操作を行います。
目次
Zoomでファイル送信の準備
zoom.usにログインし、左メニューから[設定]をクリック
ファイル送信を有効にする
ファイル送信(ホストと参加者はミーティング内チャットを通じてファイルを送信できます)を有効にします
Zoomでファイルを送信する
[チャット]アイコンでチャットウィンドウを開く
Zoomでのファイル送信はチャットウィンドウから行います。基本画面の[チャット]アイコンをクリックし、チャットウィンドウを開きます。
[ファイル]をクリックしコンピュータを選択
チャット画面右下の[ファイル]をクリックし、現れたメニューから「コンピュータ」を選択します。
なお、他の選択肢、OneDrive、Google Drive、Boxは、クラウド上のファイル共有サービスです。パソコン上にあるファイル以外にも、クラウド上にあるファイルも共有できるのがZoomのメリットです。
ファイルを選択する
ファイルを開くダイアログで、送信するファイルを選択します。
ファイルが送信された
ファイルが送信されると、「正常に送信しました。」のメッセージが出る。
Zoomでファイルを受信する
基本画面[チャット]アイコンに着信が来る
Zoomミーティング内で誰かからファイ ルが送られてくると、[チャット]アイコンに着信マークが来ます。
チャットウィンドウを開きダウンロードをクリック
[チャット]アイコンをクリックしチャットウィンドウを開くと、送られたファイルのファイル名と[ダウンロード]のリンクが出てきます。保存場所を指定する
名前をつけて保存のダイアログで保存場所を指定します。
[ファイルを開く]リンクが現れる
ファイルを保存すると、[ファイルを開く]のリンクが現れます。これをクリックすると受信した