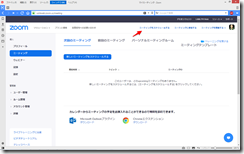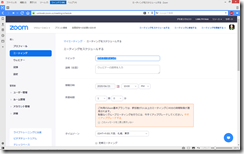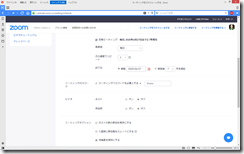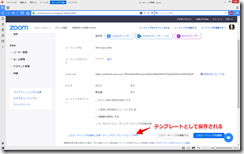»Zoomのよくある質問 »Zoom入門セミナー »Zoom主催者セミナー
将来のZoomミーティングを設定するには、大きくは1. Zoomクライアントアプリで「スケジュール」から設定、2. Zoom.usにログインして設定の二つがあります。この中からより使いやすい2番目の方法を解説します。
なお、 他のミーティングスケジュールの方法としては、事前にZoomとGoogleアカウントを連携しておき、googleカレンダーのミーティング設定をする方法があります。しかし、このやり方はここでは解説しません。
Zoom.usにログインして上部の「ミーティングをスケジュールする」をクリック
開始時刻など必要な項目を埋めていく
お勧めの設定は下記の通りです。
- トピック:ミーティングの相手、会議の参加者、セミナー受講者など、Zoomミーティングに参加する人に分かりやすい名前をつけます
- 説明:任意項目なので、特に入力の必要はありません
- テンプレートを使用してください:ミーティングのひな形をテンプレートとして保存して置いた場合、そのテンプレートを使ってミーティングを設定できます。たとえば、Zoomセミナーで毎回必ず投票によるアンケートをとる場合など、その投票をテンプレートとして保存しておくと便利です。
- 開催日時:ミーティングの開始時刻を設定してください。なお、この時刻表示を24時間にしたい場合は、左メニューの「設定」から変更することができます
- 所要時間:ミーティングの所要時間を設定してください。なお、無料プランのzoomアカウントの場合下記のメッセージが出ます。
「ご利用のZoom基本プランでは、参加者が3人以上のミーティングに40分の時間制限が適用されます。制限なくグループミーティングを行うには、今すぐアップグレードしてください」
頻繁に主催者になる方は有料プランへのアップグレードをお勧めします。
- タイムゾーン:上述の開催日時を表す時刻が、どのタイムゾーンのものかをしてい下さい。通常は、「(GMT +9:00) 大阪、札幌、東京」を選択することになるでしょう。
- 定期ミーティング:社内の定期的な会議など、定期的に行うミーティングの場合はチェックを入れてください。ここにチェックを入れた場合、下記サブメニューが出ます。
- 再実施:定期的なミーティングの開催頻度を設定します
- 次の頻度でリピート:定期的なミーティングの開催頻度を設定します
- 終了日:定期的なミーティングをいつまで設定するか、終わりの日、もしくはミーティングの回数を設定します
- ミーティングパスワード:最新のバージョンのZoomでは、パスワード設定は必須になっています(自動で設定される)
- ビデオ:ホスト、参加者それぞれに、ミーティング参加時にビデオカメラをオンにするか否かが設定できます。お勧めの設定はオフです。実際に参加者の意思によって、カメラをオンにしてもらう方がセキュリティ上よいでしょう
ミーティングオプション
- ホストの前の参加を有効にする:ここにチェックが入っていると、参加者はホストがミーティングを開始する前にミーティングに参加できます。すなわち、ホストがミーティングを開始すると、すぐにその参加者が待機ルームに現れます
- 入室時に参加者をミュートにする:ここにチェックが入っていると、参加者がミーティングに参加したときにマイクがミュート(オフ)になります。お勧めの設定は、チェックを入れることです。そうしないと、参加者の生活音など、思わぬ音が他の参加者に聞こえてしまうためです。
- 認証されているユーザーしか参加できません:ここにチェックが入っていると、組織が認証したユーザーしかミーティングには入れないので、セキュリティが高まります。通常はオフでよいでしょう。
- ブレークアウトルーム事前割り当て :ここにチェックが入っていると、ブレークアウトセッションのメンバーの組み分けを事前に設定することができます。しかし、そのためには参加者のメールアドレスを事前登録する必要があり、若干煩雑です。通常はオフでよいでしょう。
- ミーティングを自動的にレコーディング:ここにチェックを入れると、下記二つのオプションが出てきます(有料アカウントの場合)。どちらかを選択しますが、通常はクラウド内でよいでしょう
- ローカルコンピューター上
- クラウド内
- Approve or block entry to users from specific regions/countries (特定の国や地域からのユーザーの参加をブロックする):通常はオフでよいでしょう
上記を設定して「保存」をクリックすると、「テンプレートとして保存」というリンクが現れます。これをクリックするとテンプレート(ひな形)として保存され、上述のテンプレートを使ったミーティングスケジュールができます。