
目次 »セミナーの内容 »他社セミナーとの違い »セミナー開催スケジュール »セミナー資料 »セミナー講師 »法人向け研修 »オペレーター派遣
下記にひとつでもあてはまれば、セミナーへの参加をお勧めします
- 自社の製品紹介を動画化して24時間アクセス可能にし、効率よく営業をしたい方
- 講師としてZoomで講座を行っているので、その録画ファイル活用して動画セミナーを展開したい方
- 初めて動画を作成することになったので、全体像を押さえた上で「勘どころ」をつかみたい方
「コンテンツを動画化しよう…」。Zoomでセミナーが当たり前の時代、そう思う方が多くなっています。
ところがそこには意外な落とし穴があり、それが「すぐに撮影を始めてしまう」というもの。
動画の撮影と編集は半端ない時間がかかりますが、できあがってから「あれ?こういうのでいいんだっけ?」とやり直しをするケースが多いのです。
そうならないために、動画初心者にお勧めなのがこの「Zoom動画活用セミナー」です。
動画を活用して収益化する全体像を押さえた上で、「外してはならないポイント」が学べます。
動画作成担当になって悩んでいる方はもちろん、これまで動画の企画や編集をやったことがない方もぜひおいで下さい。
Zoom動画活用セミナーで学ぶ内容
動画活用の全体像と「勘どころ」
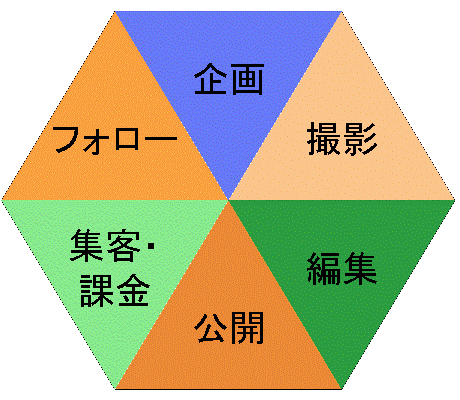
Zoomの動画活用には全部で6つの考えるべきポイントがあり、それをまとめたのが左記の動画ヘキサゴンモデルです。企画、撮影、編集にもノウハウがありますが、意外と見過ごされがちなのが「公開」のところ。
実はYoutube以外にも動画を公開するプラットフォームは数多くあります。Vimeo、Teachable、Kajabiなどなど。その中から自社に一番あったものを選ぶのが成功には不可欠です。
ここでは、動画活用の外せないポイントが学べます
「動画活用」と聞くと、「Youtubeですね!」と思う人が多いものですが、Youtuberを目指すならともかく、一般のビジネスパーソンにはYoutubeはお勧めしません。
なぜならば、無料で使えるYoutubeはさまざまな制約事項があるからです。せっかく時間をかけて撮影/編集した動画をYoutubeに数多くアップした後になって、「制約が多くてやりにくい…」となったら「やり直し」に膨大な時間がかかってしまいます。
ここでは、動画活用の全体像を押さえた上で、絶対に外せないポイントが理解できます。
意外と知られていない動画活用の失敗例
上述の動画ヘキサゴンモデルは良くまとまっていますが、実はここに至るまで相当な苦労があったとか。今回特別に、講師の失敗談もお話しいただきます。
「面白い」と言っては失礼ですが、失敗談には思いもよらない動画活用のヒントが隠されています。たとえばそれは、音声へのこだわり。実は「あの」有名動画販売サイトに登録するためには、画像の乱れよりも音声のノイズが重視されるのだとか。これを知らないと、いざ公開となったとき、「このクオリティではダメ」と審査ではじかれてしまうのです。
ここでは、動画活用の最短ルートが見えるようになります
ユーチューバーなど華やかな成功談はよく聞きますが、失敗談というのはなかなか知ることができないもの。しかも、失敗には決まり切ったパターンがあり、「同じ失敗を避ける」ことで、成功への近道が見つかります。
最後まで「見てもらう」ための「20秒ルール」
世の中にこれだけ動画が多くなってくると、「最後まで見てもらう」ためには工夫が必要です。実際、開始からわずか20秒で20%視聴者が離脱してしまうのだとか。
これを乗り越えるためには、冒頭でなにをどう伝えるかの「決め事」があります。「20秒ルール」と呼んでいますが、これをクリアしてはじめて戦いの土俵に乗れるのです。
ここでは動画のシナリオの基礎が学べます
「動画って、普段のセミナーを撮影すれば売れるんでしょ?」と思いきや、それ「だけ」では意外とうまくいかないもの。ポイントは、動画活用の目的に合わせたシナリオにすることです。「20秒ルール」は絶対に必要として、それ以外にも、動画特有のシナリオの基礎を押さえることで、「この目的のための最適のシナリオは…」と、ご自身の動画活用の幅が広がります。
Zoom講師養成セミナー講師
栄美幸 (SAKAE, Miyuki)

コミュニケーション・アイ代表
卒業後、メーカーの研修インストラクターとして技術販売指導に携わる。その後、日本語教授法を学び日本語教師を養成する講師として、延べ200名以上の日本語教師を養成する。
2005年にビジネスコミュニケーションを提供する人材育成事業を成すべく独立。新入社員から管理職、経営者など階層を越えて、成果を生み出す研修を提供。
25年の講師経験と科学的手法を基に、講師スキルを体系化。実践ですぐに使える『インストラクションスキル講座』『講師・講演力アップ講座』などを開催し、企業内講師や個人のビギナーからベテラン講師まで幅広く指導。
2017年よりZOOMを活用したオンライン教育をスタート
2019年より企業研修の講師スキル、オンラインのライブセミナー開催スキル、教育動画(EV)コースの制作スキル、ビジネススキルが学べるオンラインスクールを開校
ZOOMを活用したオンライン講座やウェビナー、ライブ配信など多様な方法で、オンライン教育を展開している。
Zoomセミナー 開講スケジュール
| 日時 | 講師 | 会場 | 申込状況 |
|---|---|---|---|
18:00 – 21:00 |
栄 美幸 | オンライン(Zoomで配信) | 満員御礼 |
18:00 – 21:00 |
栄 美幸 | オンライン(Zoomで配信) | 申込み終了 |
セミナー開催要領
| 受講料 |
15,000円 (税、教材費込) |
|---|---|
| セミナー時間 |
3時間 (セミナー開始前20分間、接続テストを行います) たとえば、19:00開始のセミナーでは、18:40から接続テストを行います |
| 定員 | 24名 |
| 会場 | Zoomを使ったオンラインセミナーです。参加するためのウェブアドレスは、申込者のみにお伝えします |
| 進行方法 |
「Zoomミーティング」でのオンライン受講になります。パソコン、スマホ、タブレットいずれでも学べます。 途中グループワークを交えて進めます。カメラ付きの方は、カメラをオンにしてご参加下さい。 |
![]() 入金後にキャンセルできますか?
入金後にキャンセルできますか?
安心の満足度保証制度
 振替制度
振替制度
「申し込んだけれど、当日仕事で抜けられなくなってしまった!」忙しくされているビジネス・パーソンであれば、そんな場合もあるでしょう。そんなときは、同じ内容の別日程のクラスを無料でご受講いただくことができます(3ヶ月間有効)。
 全額返金保証
全額返金保証
講座をご受講したうえで、それでもご満足いただけない場合には、理由を問わずに受講料を全額返金させていただきます。(ただし、途中退席など講座をすべて聴いていない場合は、この制度が適用されません。また、この制度は受講する講座数にかかわ、一人のお客様に1回のみ適用です)
Zoomセミナーご受講のご案内
| お申込みとお支払い |
お支払は銀行振込もしくはクレジットカードです。
|
|---|---|
| キャンセルポリシー |
何らかのご都合により参加が不可能となった場合、参加料金の取り扱いは、以下のルールに則ります。
|
| 受講にあたってのご注意 |
より詳しい受講規約はこちらに掲載しています。この規約をご承諾の上お申し込みください。 |
誌上セミナー Zoom録画設定法
Zoomにはクラウド録画機能があり、Zoomミーティングの様子をオンライン上の動画ファイル(mp4形式)として保存することができます。その際、設定によって録画した動画の見え方が異なるので、その詳細とお勧め設定を解説します。
Zoomのクラウド記録の録画設定
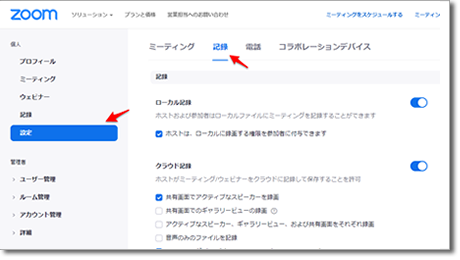
まずはクラウド記録の設定画面に入りましょう。Zoom.usにログインして左メニューの[設定]→右ページ上部の[記録]とクリックすることで設定画面を見ることができます。
では次にお勧めの設定です。以下の項目のみをオン(チェックを入れる)にするというものです。
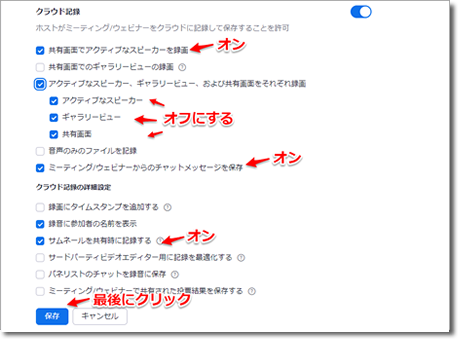
- 共有画面でアクティブなスピーカーを録画
- ミーティング/ウェビナーからのチャットメッセージを保存
- サムネールを共有時に記録する
これによって、下記のような動画ファイルを生成することができます。
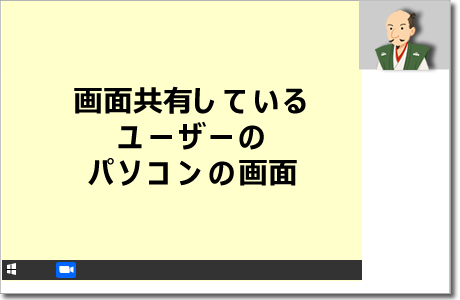
なお、右上のサムネールの動作はZoomミーティング中のスポットライトビデオの操作によって変わってきます。スポットライトビデオを使っていないときはアクティブスピーカーが録画され、スポットライトビデオを使っている場合はスポットライトビデオが当たっている人が録画されるようになります。
Zoomクラウド録画のファイル名
Zoomクラウド記録では、設定によって複数の録画ファイルが生成されます。ファイル名の基本が下記となります。

Zoom.usでの選択肢と、録画のファイル名の関係を下記に整理しました。なお、上述の通りZoomミーティングでスポットライトビデオを使っている場合は、基本的にはスポットライトビデオが当たっている人のみが録画されるようです。ただし、状況によってはスポットライトが当たっていない人が発言すると、その人も録画に現れてしまう可能性ありますのでご注意下さい。(2021/04/22確認、Zoomクライアントソフトバージョン5.4.9)
| Zoom.usの設定 | ファイル名 | 画面共有時 | 画面共有無し |
|---|---|---|---|
| 共有画面とアクティブなスピーカーを録画 | 日付_Recording_サイズ |
共有画面と右上に一人の顔 【スポットライトなし】 【スポットライト一人】 【スポットライト複数】 |
スピーカービュー(一人の顔が大写し) 【スポットライトなし】 【スポットライト一人】 【スポットライト複数】 |
| 共有画面とギャラリービューの録画 | 日付_Recording_gallery_サイズ | 上記に準ずる |
ギャラリービュー 【スポットライトなし】 【スポットライト一人】 【スポットライト複数】 |
|
それぞれ録画→アクティブなスピーカー |
日付_Recording_avo_サイズ |
録画されない |
アクティブなスピーカーだけ大写しで録画される。たとえZoomミーティング中に画面共有したとしても、それは一切録画されない。 【スポットライトなし】 【スポットライト一人】 【スポットライト複数】 |
|
それぞれ録画→ギャラリービュー |
日付_Recording_gvo_サイズ | 録画されない |
ギャラリービューだけで共有画面は録画されない。スポットライトを使ったとしても、その人が大写しになるわけではない。 【スポットライトなし】 【スポットライト一人】 【スポットライト複数】 |
| それぞれ録画→共有画面 | 日付_Recording_as_サイズ | 共有画面だけ |
録画されない (真っ黒い画面) |
Zoomクラウド録画のオプション設定
では、選択肢の細かい内容と、お勧め設定をチェックします。
-
共有画面でアクティブなスピーカーを録画:前述の通り、このオプションはオンがお勧めです。
- 共有画面でのギャラリービューの録画:このオプションはオフがお勧めです。もちろん、ギャラリービューで録画したい場合はオンにして下さい。
- アクティブなスピーカー、ギャラリービュー、および共有画面をそれぞれ録画:このオプションはオフがお勧めです。もちろん、共有画面だけを録画したい場合など、オンにして、下記のオプションで好みの録画画面を作成して下さい。
- アクティブなスピーカー :上述の表中ではファイル名に”avo”がつくものが生成されます。なお、これは想像ですが、avoは”Active View Only”の頭文字ではないでしょうか
- ギャラリービュー:上述の表中ではファイル名に”gvo”がつくものが生成されます。なお、これは想像ですが、gvoは”Gallery View Only”の頭文字ではないでしょうか
- 共有画面 :上述の表中ではファイル名に”as”がつくものが生成されます。なお、asは”Active Slide”の頭文字と想定されます。
- 音声のみのファイルを記録:このオプションは、状況に応じてオンオフを切り替えることをお勧めします
- ミーティング/ウェビナーからのチャットメッセージを保存:このオプションはオンにすることをお勧めします。Zoomミーティングの終了時に自動的にチャットファイルがテキストで保存されます
- クラウド記録の詳細設定
- 録画にタイムスタンプを追加する:このオプションはオフにするのがお勧めです。オンにすると時刻を表したデジタル表示が録画されます。
- 録音に参加者の名前を表示 :このオプションはオフにするのがお勧めです。
- サムネールを共有時に記録する:このオプションはオンにするのがお勧めです。オフにすると、録画右上のサムネールがなくなります
- サードパーティビデオエディター用に記録を最適化する:このオプションはオフにするのがお勧めです。もちろん、必要であればオンにして下さい。
- パネリストのチャットを録音に保存:このオプションはオンでもオフでも、状況にあわせて切り替えるのがお勧めです。
- ミーティング/ウェビナーで共有された投票結果を保存する:このオプションはオンでもオフでも、状況にあわせて切り替えるのがお勧めです。なお、保存と言っても、録画されるわけではありません。Excelファイルが自動的に保存されるだけです。



