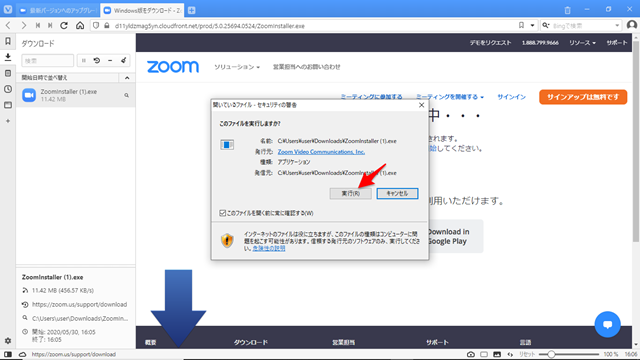Zoomセミナー事前準備の全体像
 |
パソコンでZoom社のホームページより「ミーティング用Zoomクライアント」アプリをダウンロードしてインストールして下さい。インストールの方法はこちらで詳しく解説しています。 | ||
|
|
|||
 |
Zoom社の接続テスト用会議室に接続してください。テスト用会議室は無人なので、マイクやカメラのテストを自由にできます。接続テスト用会議室の使い方はこちらで詳しく解説しています | ||
|
|
|||
 |
セミナー当日の参加は、セミナー事務局から送られたウェブアドレス(URL)をワンクリックすることで可能です。セミナー当日の参加方法はこちらで詳しく解説しています | ||
|
|
|||
 |
接続テストで問題があれば、「Zoom接続トラブル脱出虎の巻」で問題を解決してください。 当資料はプレゼンテーション・カレッジのZoomセミナー受講の方のみダウンロードいただけます |
||
|
|
|||
 |
Zoomクライアントソフトのバージョンが古い場合は、最新版に更新してからセミナーにご参加下さい。Zoomクライアントソフトの更新方法はこちらで詳しく解説しています。 |
※Zoomは米国Zoom Video Communications社が提供するシステムであり、当プレゼンテーション・カレッジを運営するシンメトリー・ジャパン株式会社とは一切の関係がありません。インストールに伴う不利益があった場合、シンメトリー・ジャパン株式会社は責任を負うものではありません。Zoomの機能そのものに関する質問は、Zoom社にお問い合わせ下さい。
Zoomクライアントソフトのインストール
Zoom社のホームページを閲覧
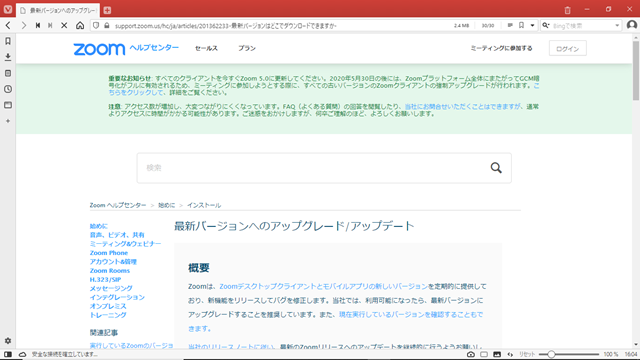
Zoomクライアントソフトをダウンロードするためのページを閲覧。なお、リンク先は2020年5月現在であり、将来は変更される可能性もあります。その場合、「Zoom ダウンロード」などで検索して下さい。
ページをスクロールして「Download」をクリック
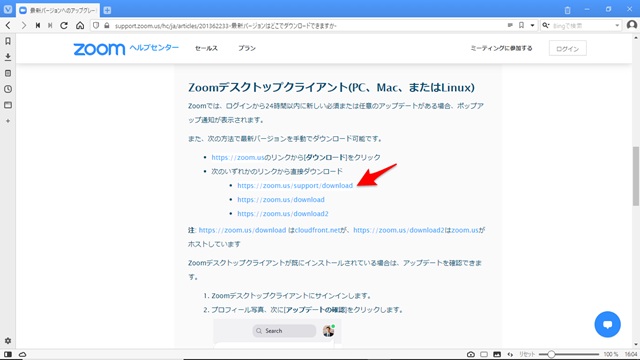
ダウンロードしますか?の確認メッセージが出たら[保存]をクリック
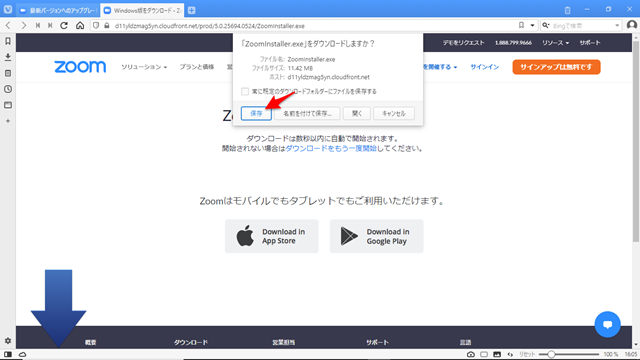
ダウンロードが終了したらファイルをダブルクリック
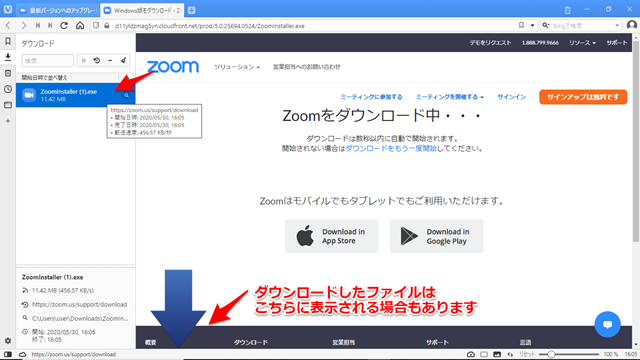
セキュリティの警告が出た場合は[実行]をクリック
Zoom音声接続テスト (米Zoom社のテスト用ミーティングに参加)
Zoom社のテストページを閲覧
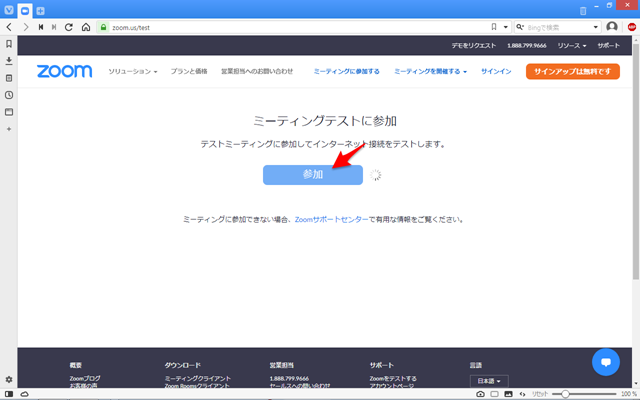
Zoom社のテストページに移動し、「ミーティングテストに参加。テストミーティングに参加してインターネット接続をテストします。」という記載の下の「参加」ボタンをクリックします。
※Zoomのクライアントソフトはインストール済みという前提です。
Zoomアプリを開くメッセージボックス
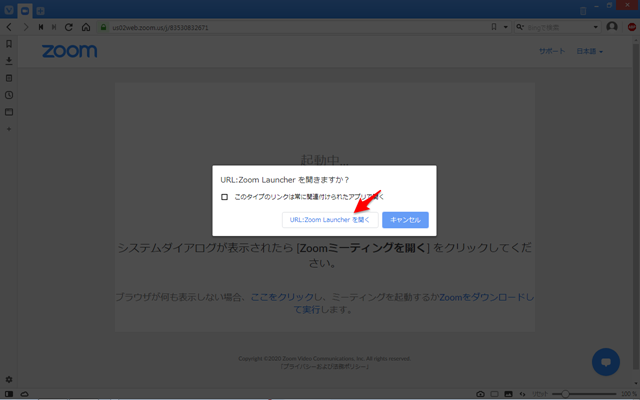
しばらくすると(「参加」ボタンの横のぐるぐるマークが回る間は待ち時間)、メッセージボックスが現れる。URL: Zoom Launcherを開きますか?というメッセージの下の「URL: Zoom Launcherを開く」ボタンをクリック。その際、「このタイプのリンクは常に関連付けられたアプリで開く」というメッセージにはチェックを入れないのがおすすめ
ビデオプレビューメッセージボックス
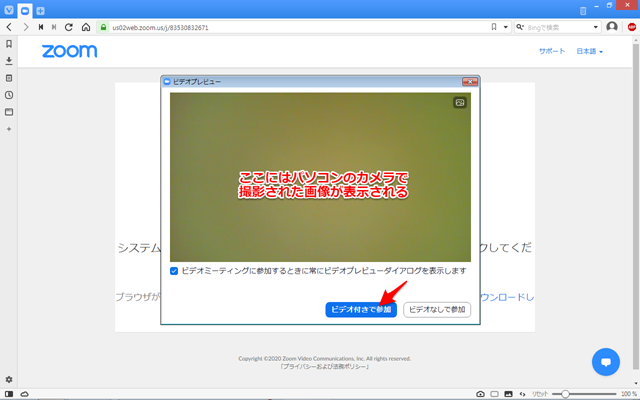
ビデオプレビューのメッセージボックスが現れるので「ビデオ付きで参加」ボタンをクリック。なお、この設定は後から変えることができて、ミーティングに参加後にビデオをオフにすることができる。もしくは、ここでは「ビデオなしで参加」を選択しておき、ミーティング開始後にビデオをオンにすることも可能。
「ビデオミーティングに参加するときに常にビデオプレビューダイアログを表示します」にチェックを入れるのがおすすめ。毎回この工程を経るので煩雑ではあるが、いきなりビデオオンで参加するよりは安心です。
Zoomミーティングの基本画面が立ち上がる
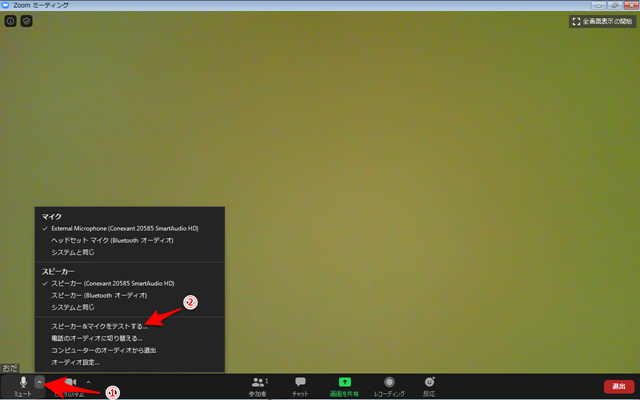
カメラをオンにしている場合、ここに自身のカメラ画像が大きく表示される。画面左下のマイクアイコンの横にある上矢印をクリックし、オプションを表示させる。その中から、「スピーカー&マイクをテストする…」をクリック
スピーカーテスト画面
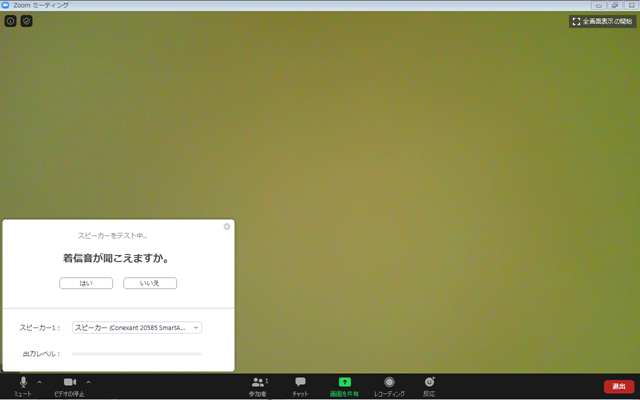
「スピーカーをテスト中。着信音が聞こえますか。」というメッセージが表示され、「タラタラタララーン♪」という着信音が流れる。聞こえたら、「はい」をクリック
別のスピーカーテスト画面
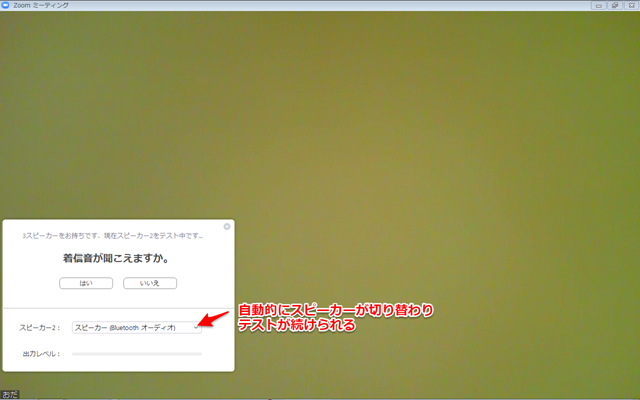
前の画面で「いいえ」をクリックした場合、そのパソコンに接続されているスピーカーが次々とテストされる。たとえば、パソコン内蔵のスピーカーがダメだったら、ブルートゥース接続のスピーカーに移行する、など。
マイクテスト中画面
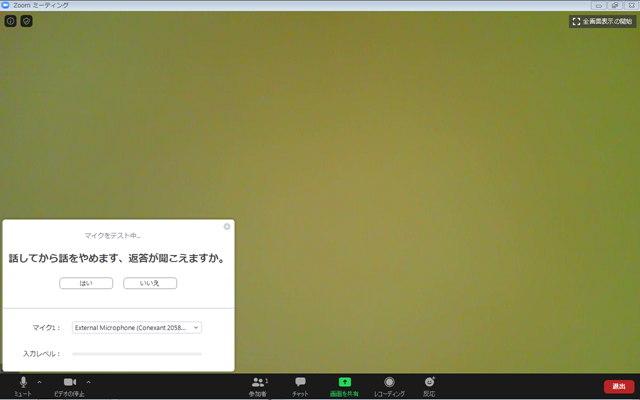
「マイクをテスト中…。話してから話をやめます、返答が聞こえますか。」というメッセージが表示される。ここで、自分がマイク人向かって何かを話すと、その音声が直後にスピーカーから聞こえる。問題なければ「はい」をクリックしてテスト終了。
別のマイクテスト中画面
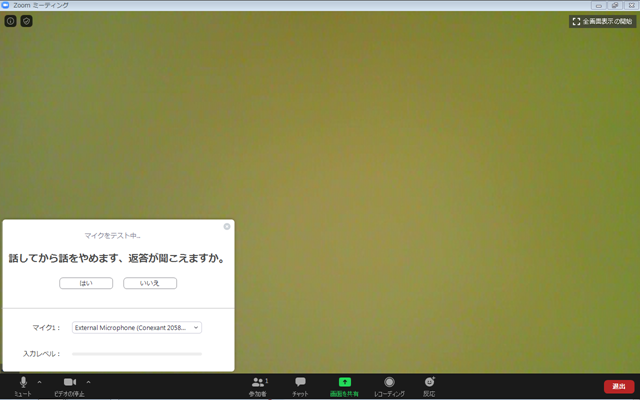
スピーカーのテストと同様、「いいえ」がクリックされると次々とそのパソコンに接続されているマイクがテストされる。
お客様のマイクをすべてテストしました画面
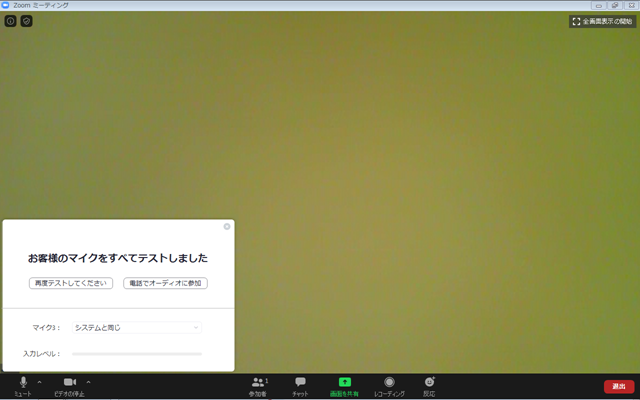
すべてのマイクをテストしたにもかかわらず、テストに成功しないと、「再度テストしてください」、「電話でオーディオに参加」という二つの選択肢が表示される。「再度テストしてください」をクリックすると、再びマイクのテストが始まる。
電話でオーディオに参加画面
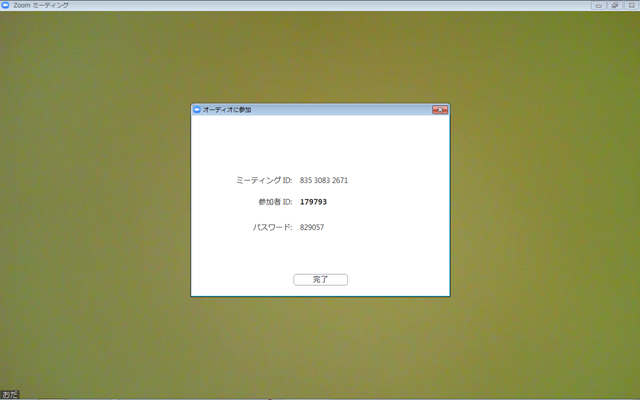
前の画面で「電話でオーディオに参加」をクリックすると、音声のみは電話でミーティングに参加するための情報が現れる。
Zoomセミナーへの参加方法
セミナー当日は20分前から入室可能です。下記のとおり入室下さい。スタッフが接続確認をさせていただきます。
受注確認メールにあるURLをクリック
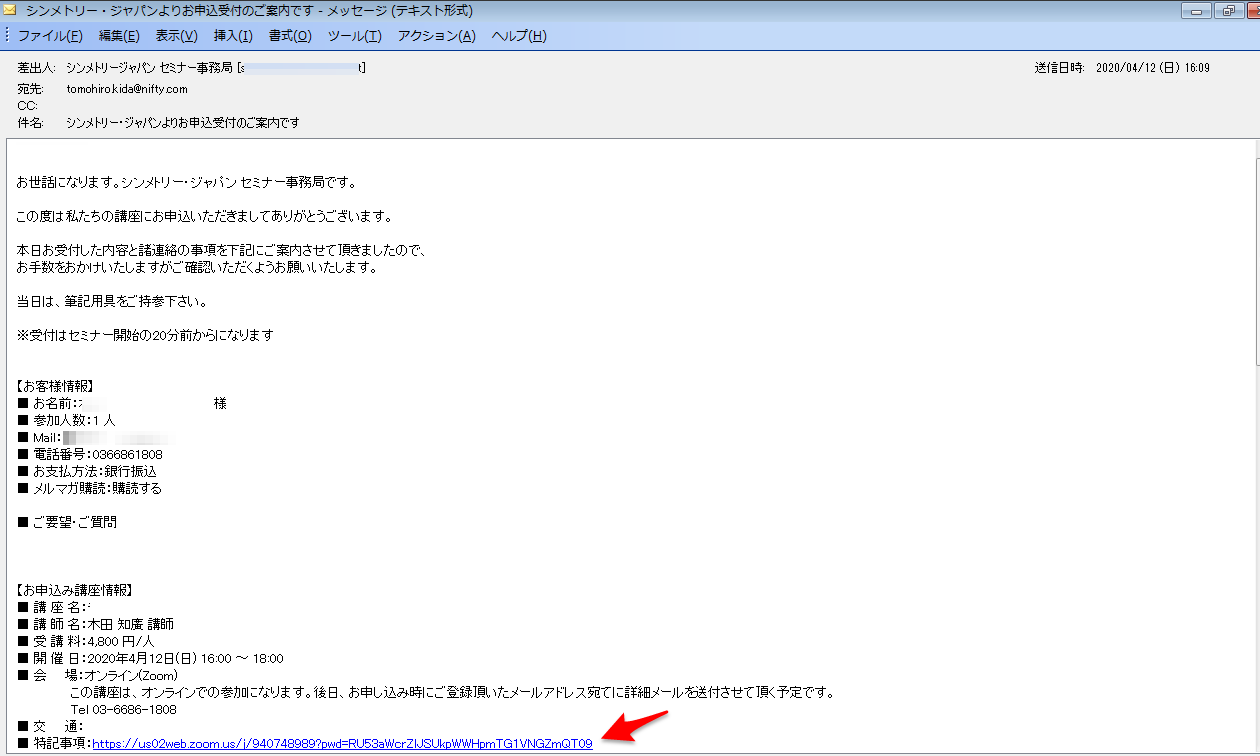
シンメトリー・ジャパン事務局から送付されたメール中の「特記事項」にあるウェブアドレスをクリックして下さい
ウェブブラウザが起動され「開く」ボタンをクリック
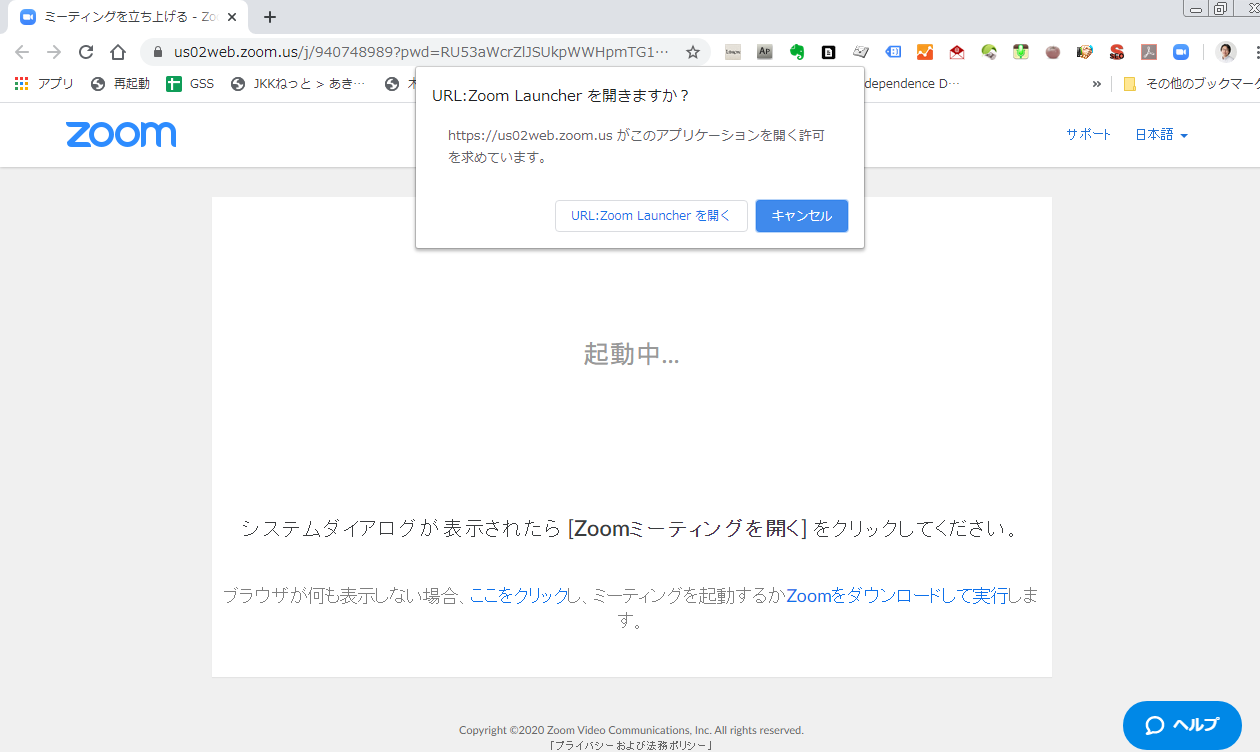
ウェブブラウザ(グーグルクロム推奨)が自動的に立ち上がり「URL:Zoom Launcherを開きますか?」というメッセージボックスが表示されるので、「開く」ボタンをクリックして下さい
待機室で待機
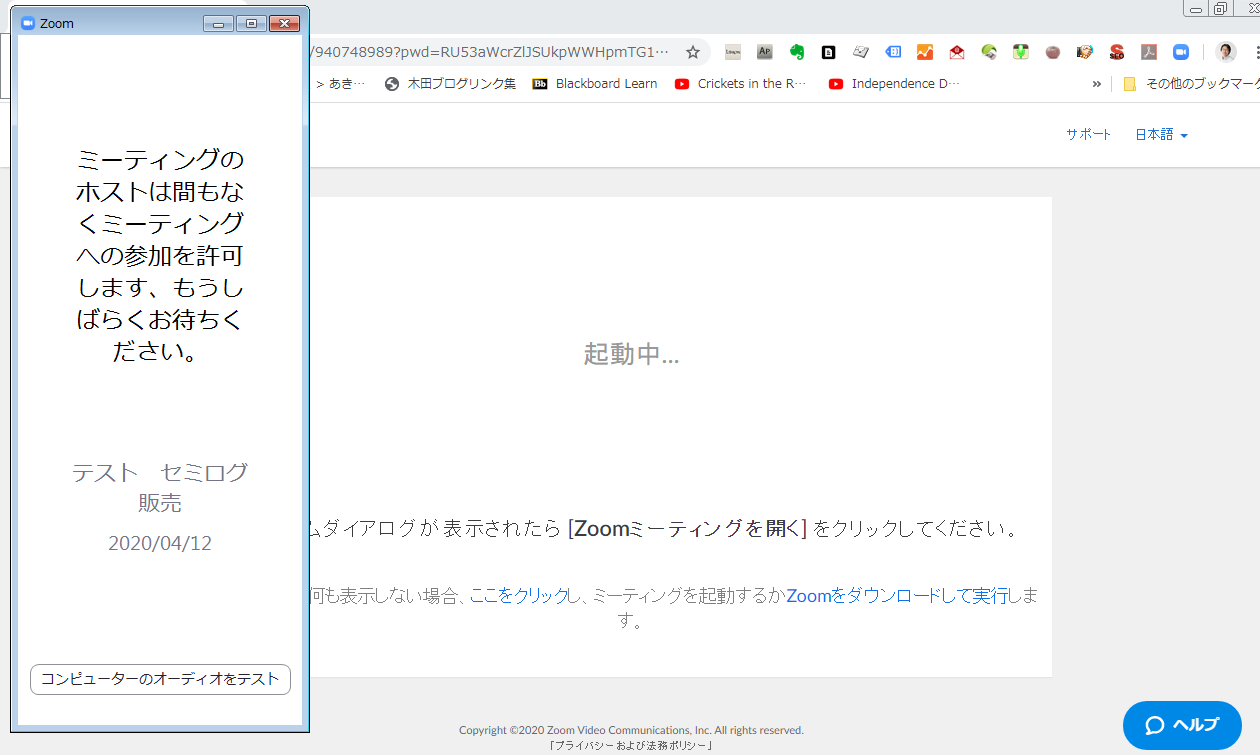
「ミーティングのホストはまもなくミーティングへの参加を許可します。もうしばらくお待ち下さい」というメッセージが表示されたら、しばらくお待ち下さい。主催者の方で「許可」をクリックすることで、セミナーにご参加いただけます
セミナールームに入室して接続確認ができたら、セミナーが開始されるまでお待ち下さい。その際、マイクを「ミュート」(オフ)にしておくことをお薦めします
Zoomクライアントソフトのアップデート(更新)
Zoomクライアントソフトを起動する
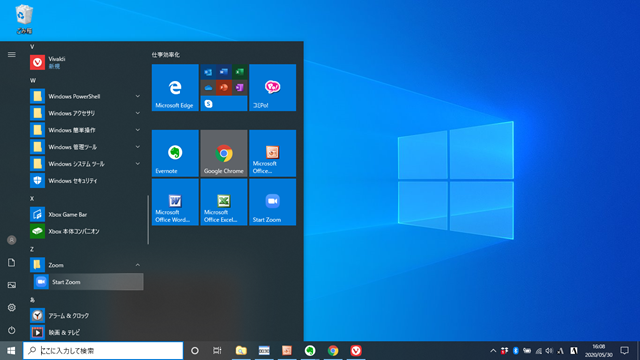
Zoomクライアントソフト右上のユーザー名をクリック
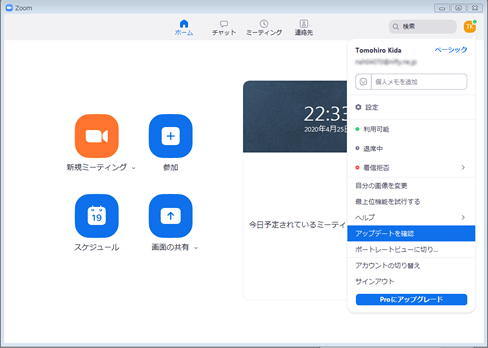
クリックするのは設定のための歯車マークではなく、Zoomユーザー名のアイコンです。
Zoomの更新メッセージボックスで現状を確認
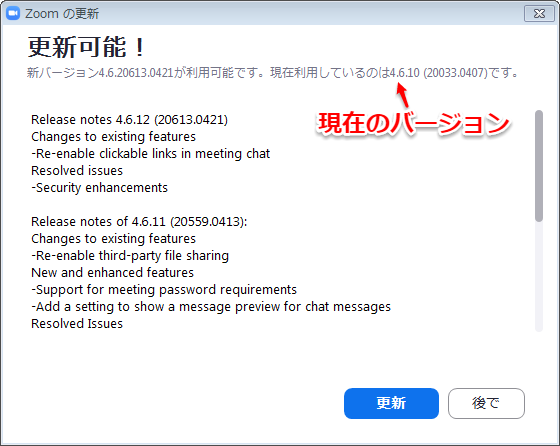
更新可能な場合は、「更新可能!」というメッセージとともに[更新]というボタンが右下に現れます。これをクリックして更新して下さい。