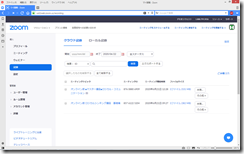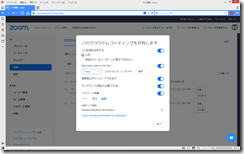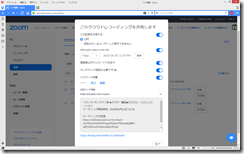Zoom.usにログインしてZoomアカウントを設定する方法について解説します。その3は「記録」です。
目次
Zoom有料プランの「記録」
Zoomの有料プランを契約し、クラウド記録していると、クラウド記録の中に過去の記録が保存されています。それぞれの記録には、「共有」と「その他」のメニューが記載されています。「共有」をクリックすると、クラウド上に録画された動画を共有するためのオプションが表示されます。「このクラウドレコーディングを共有します」というメッセージボックスが現れ、下記のオプションが表示されます。
この記録を共有する
公的、もしくは認証されいるユーザーしか表示できませんのオプションは、リンクを知っている人なら誰でも記録された動画を見ることができるか、それとも認証されているユーザーしか視聴できないかを設定します。
Add expiry date to the link
このオプションをオンにすると、記録された動画が共有される期日を指定することができます。
視聴者はダウンロードできます
このオプションでは、動画の視聴者が記録した動画をダウンロードできるか否かを設定できます。
オンデマンド(認証が必要です)
このオプションは、Zoomの解説によると下記の通りです。
記録をオンラインで見る前に招待参加者に登録を要求するには、このオプションを有効にします。
パスワード保護
このオプションでは、動画を閲覧するのに必要なパスワードを設定します。
記録リンク情報
このオプションでは、記録された動画へのリンクなど、詳細情報が表示されます。
「その他」オプション
記録された動画の横にある「その他」をクリックすると、下記二つのオプションが表示されます。
- ダウンロード
- 削除
Zoom無料プランの「記録」
Zoomの無料プランの「記録」メニューには、下記サブメニューが並んでいます。
- クラウド記録
- ローカル記録
それぞれのメニューには簡単な説明が記載されています。「クラウド記録」には、
クラウドレコーディングを使うと、Zoom Cloudでのミーティングのビデオ(アクティブスピーカー)や音声を記録し、そのファイルがHTML 5またはFlashでストリーミングやダウンロードすることができます。
との解説がされています。一方の「ローカル記録」には、
ローカル記録が表示されるのは、クライアントのサポートバージョンを使用して記録したミーティングに関してのみです。ミーティングを開始する前に、クライアントがサポートされているバージョンにアップグレードされているかどうか確認してください。
とのことです。